How to grade quizzes anonymously in Moodle
For years I’ve wanted to grade quizzes anonymously, but I could never figure out how to do so. Finally I have, within the Uleth setup.
Contents
- What the documentation says
- How to set up anonymous grading
- Go to the setting for the quiz you want to mark anonymously
- Then go to the Permissions page.
- Scroll down to “Manual grading”
- Delete “Non-editing teacher” from the “See student names while grading” list.
- Change your role to “non-editing teacher”
- Grade as normal: You won’t be able to see the students names
- When you are finished grading or wish to see names, switch role back to normal
What the documentation says
First my sources for this. There isn’t a lot of discussion about this in the manuals that I can see. But by searching for “viewidnumber” (the setting you need to find) I found two posts.
Both of these seemed opaque to be because I couldn’t figure out what the setting quiz/grading:viewstudentnames meant. Where was quiz? The reference to “non-editing teacher” seemed some how useful, however. But it took a while to find it.
How to set up anonymous grading
Go to the setting for the quiz you want to mark anonymously
The first step is to go to the settings page for the quiz you want grad anonymously. This means clicking on the quiz you want to grade anonymously (figure 1).
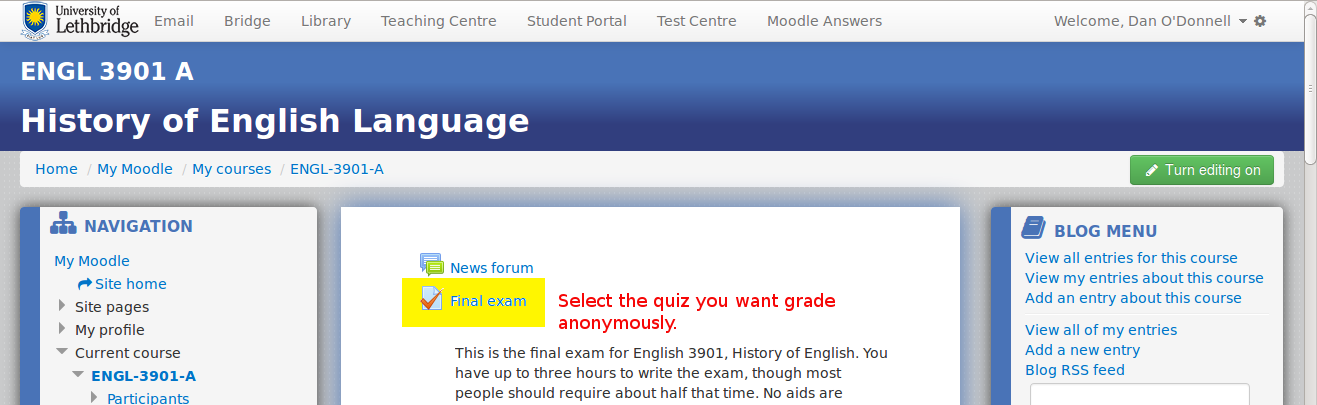
Then go to the Permissions page.
In the “Settings” menu box box, select “Permissions” under “Results” (the formal path for this is “Quiz Administration”>“Results”>“Permissions,” though I can usually go directly to “permissions”; See figure 2).
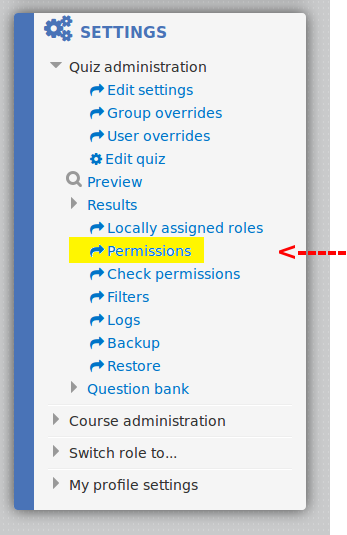
Scroll down to “Manual grading”
On the permissions page, scroll down to the very bottom until you see “Manual Grading Report” (figure 3).
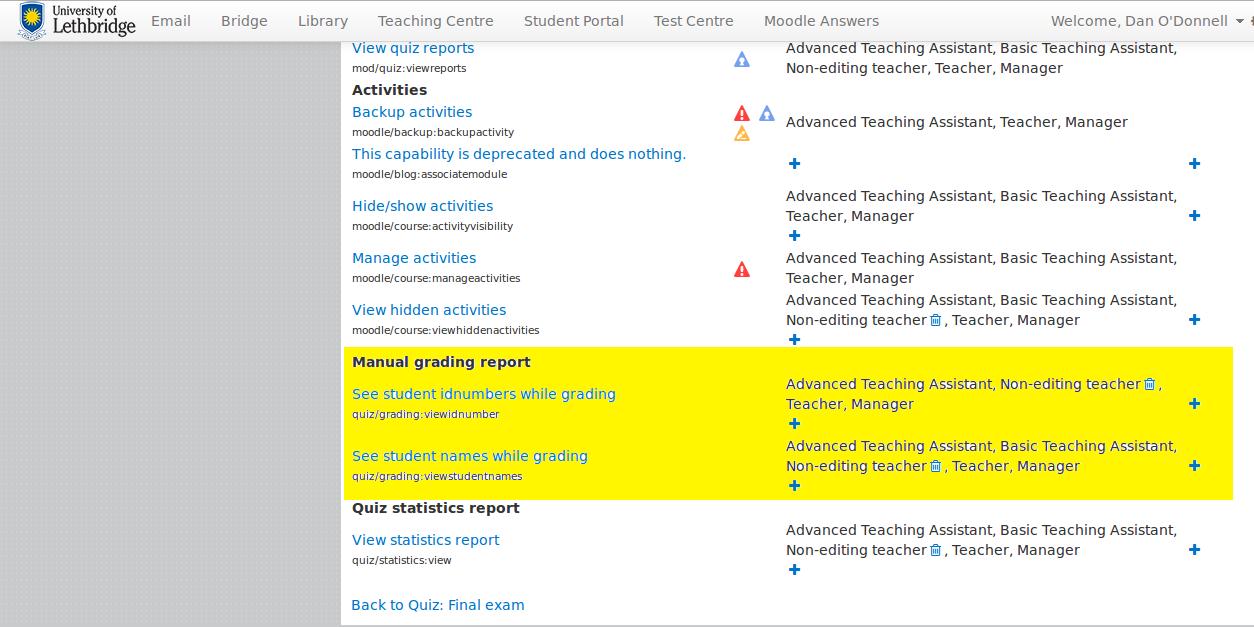
Delete “Non-editing teacher” from the “See student names while grading” list.
Once here, you need to delete “Non-editing teacher” from the “see student names while grading” list. You do this by clicking on the little garbage can beside “Non-editing teacher” (Figure 4).
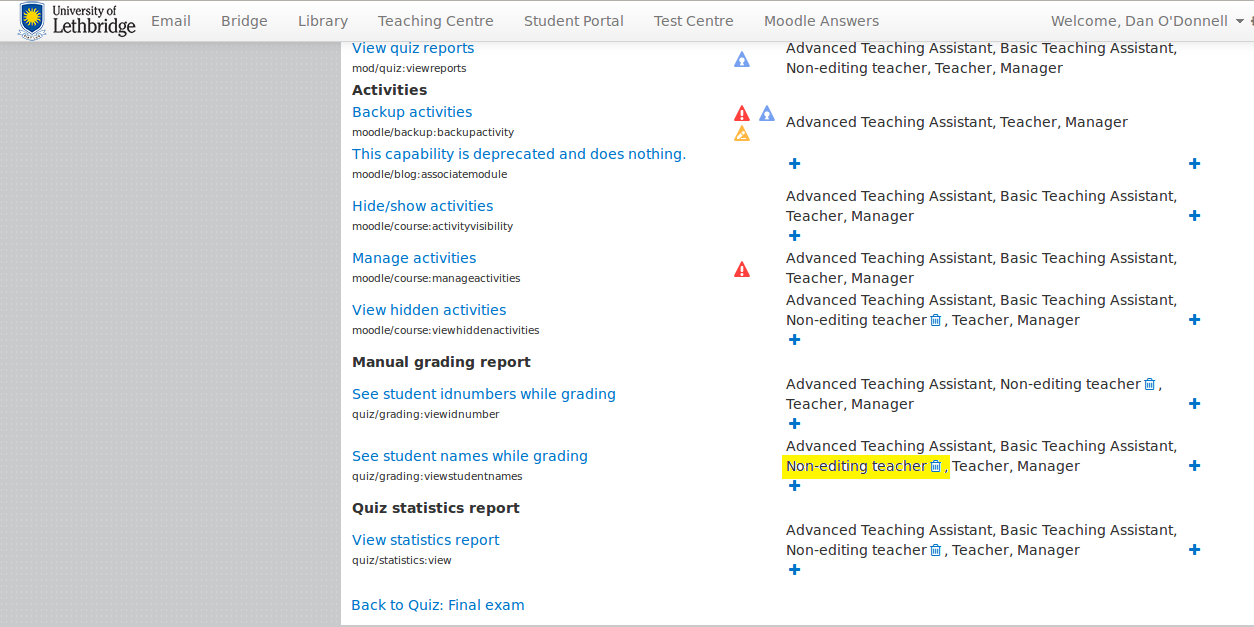
Confirm your choice and then after the permissions page comes back go back to the test you want to grade (there are many ways of doing this, including scrolling to the top and clicking on the name of the quiz in the breadcrumb at the top (figure 5).

Change your role to “non-editing teacher”
Once you are at the quiz again, scroll down to “Quiz settings” again. This time, click on “Switch role to…” which will then expand to give you a list of options (figure 6 6). Select “Non-editing teacher.”
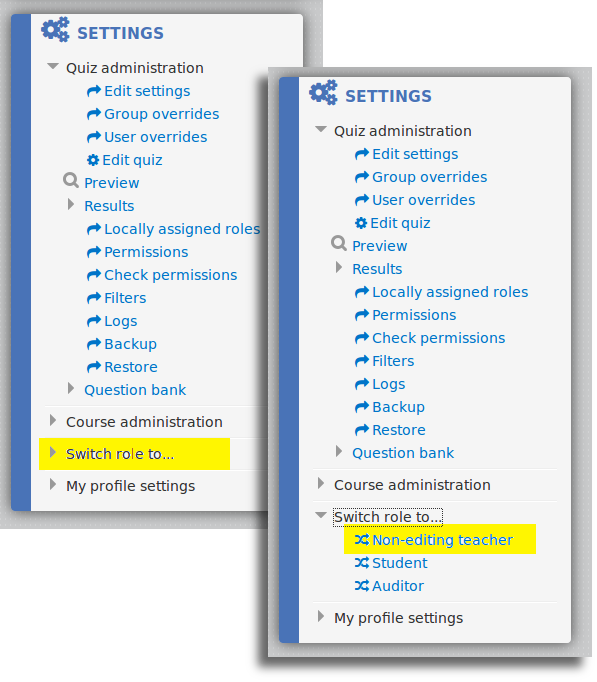
Grade as normal: You won’t be able to see the students names
You can now grade as before. The difference is, this time you won’t be able to see the students’ names beside their answers (figure 7). If you wish, I believe you can also turn off the student number as well, though I haven’t bothered since I have got those memorised.
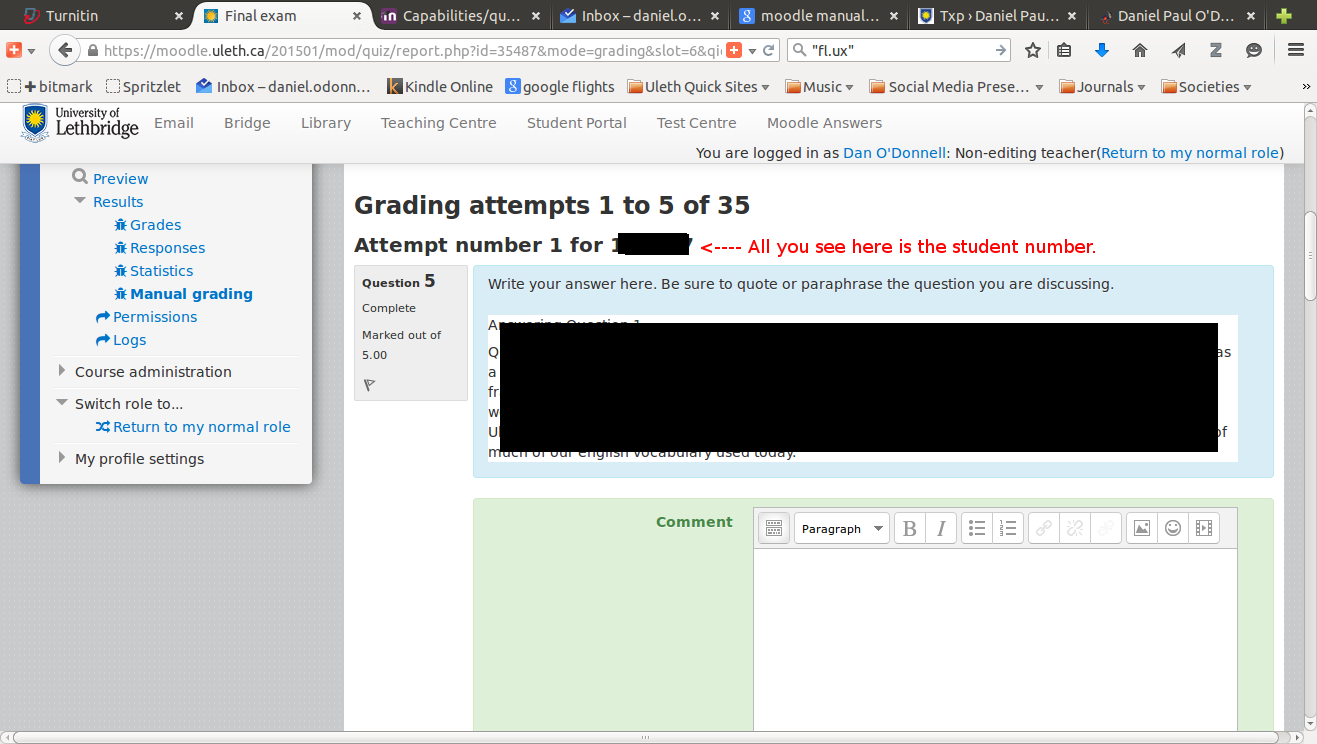
When you are finished grading or wish to see names, switch role back to normal
When you are finished grading or wish to see the student names, you can always use the settings block from figure 7 to switch your role back to normal.

Comment [1]
Rebekah Eckert (Wed Jan 5, 2022 (11:12:06)) [PermLink]: Hi Dan – Just wanted to say thanks for this! I try to grade anonymously as much as I can, which works great for short automatically graded reading quizzes. But for manually graded open-ended responses, I couldn’t find the answers – except for here. Thank you!

