OWA workflow
I recently switched to using Microsoft’s Outlook Web Application (OWA), a component of Office 365) for my email.
This was not something I wanted to do, but I am working extremely hard at delegating secretarial tasks to free up writing and research time and since OWA is what the university uses, and since I can’t forward my university’s voicemail to Gmail, switching to OWA makes the most sense in terms of allowing a proxy to handle most of my email.
Contents
Why OWA is an awful application
There are lots of bad things about this.
- OWA has appalling search capabilities (I still forward all my mail to Gmail, just so I can find stuff). This is even with the “power user” tips for searching I found “here“https://support.office.com/en-us/article/Learn-to-narrow-your-search-criteria-for-better-searches-in-Outlook-d824d1e9-a255-4c8a-8553-276fb895a8da;
- In addition to being bad at finding things, there is no way of saving searches within the application (there may be some way if you also use Outlook on your desktop machine;
- In contrast to Inbox, there is no autosorting of emails into categories in OWA and all rules need to be built by hand (to be fair, the utility for doing this is not too bad);
- The Android app has a completely different functionality compared to the web app and even sorts messages differently (is nobody in charge there?);
- There is only limited ability to do things like set due dates and the like for things you want to turn into tasks;
- You need a vendor app (Boomerang) if you want to replicate Inbox’s built in “Snooze” function.
In short, it is no wonder Microsoft has recently bought LinkedIn and, before that, Nokia.
How I’ve adapted my workflow to make it less awful
I’ve been using OWA with my assistant for the last three or four weeks. In that time, I’ve figured out a few ways of making it a less terrible experience. Here’s what I’m now doing.
Use the Inbox and Clutter to make sense of your mail
One of the things I love about Inbox, and that I could no longer do without, is the way it categorises your inbox and shows you email by category rather than as an undifferentiated mass in your inbox.
This is a crucial thing that really helps make sense of email by increasing the signal to noise ratio: when you look at sorted email, you are able to deal with things that belong together; when you look at undifferentiated email, there’s no distinction between things you need to deal with now and things you maybe want to read later.
OWA has a similar-ish system of autosorting, though, like many things in OWA, it is much more coarsely grained than Inbox. Basically OWA divides things into “Inbox” and “Clutter.” Out of the box, it has some kind of algorithm that guesses if emails are likely to be important to you; if not, they go in clutter; if yes, they stay in inbox.
What I’ve done is force this distinction even more. I spent the last couple of weeks going through my emails and classifying all the mailing lists I’m on as mailing lists, all the announcements I get as announcements, and so on, and then moving all of those to “Clutter” using inbox rules.
This means that each day I am faced with two mail queues: an Inbox that contains emails from people I work with, people I don’t know, and spam (OWA is not that great at recognising spam); and a “Clutter” inbox that contains all mailing lists I’m on. This really helps sort stuff.
Using Flags and Tasks
The other thing I’ve done is start using flags. Basically when an email has a task for me, I (or my assistant) is supposed to click on the message’s flag (see screenshot, below).
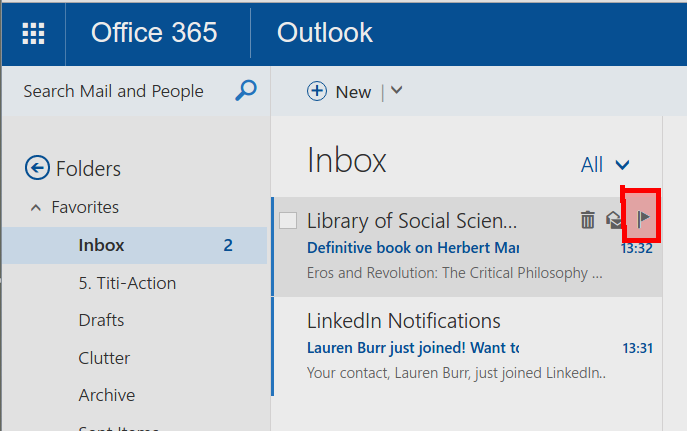
This then shows up in a separate “Tasks” app as a task-like message (OWA seems to distinguish between emails-that-have-become-tasks and regular tasks (something that used to annoy me about Inbox as well, however). You can set the due dates to these by right clicking on the flag.
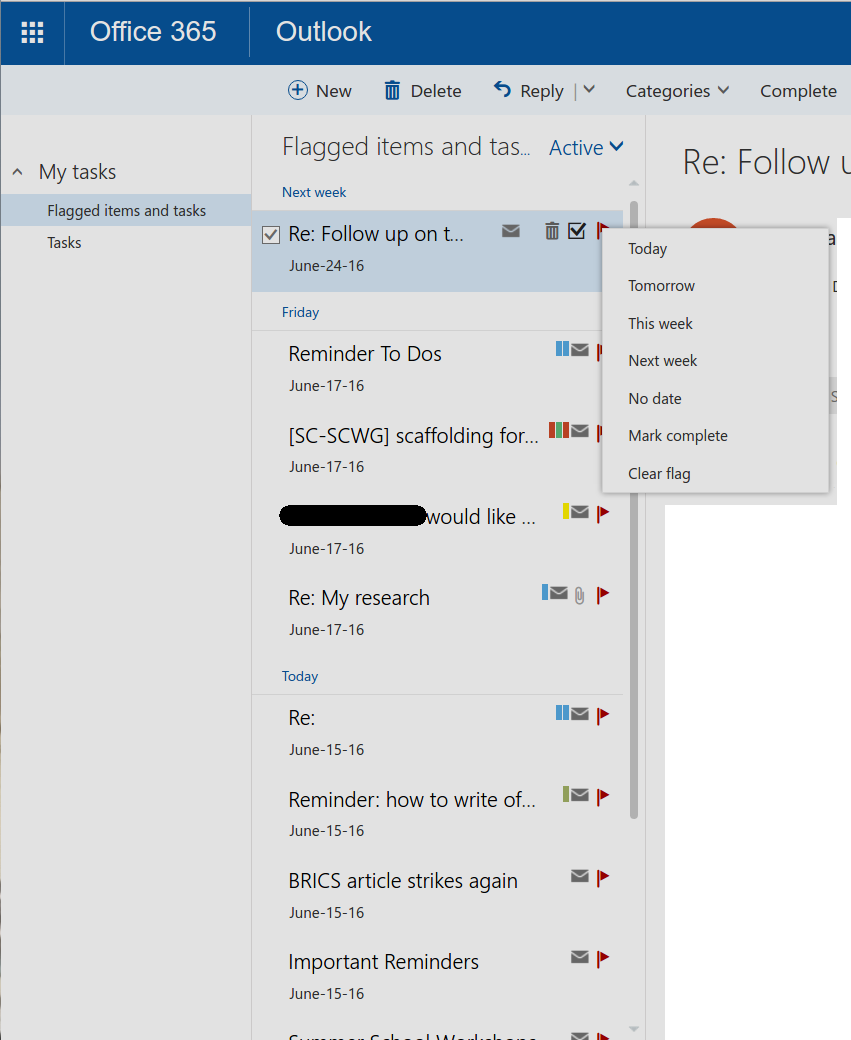
One good thing about the OWA approach to flags and tasks is that tasks don’t disappear from this app until they are marked as complete or the email is deleted. This means that you can clear emails out of your inbox once you have turned them into tasks. A major issue with Inbox was the fact that there was no way of temporarily moving things out of the way while you were emailing (i.e. to come back to once you were finished sorting email), other than by manually setting a “snooze” time of ten minutes or so. OWA allows you to do this by flagging email you need to come back to and then archiving it. This removes it from your inbox without losing track of the task.


