OWA Ninja Notes
I’m in the process of seeing how to extract the most efficiency out of Office 365’s mail app, OWA. I’ll use this blog posting for notes for this (not always easily overseen) app.
I’m switching to OWA from Inbox. This is not by choice: OWA has better delegation properties than Inbox has (though Gmail has pretty good delegation properties). More importantly, OWA is what my university uses for faculty mail, so it is better integrated with the calendar system and it seems to be the only way that my PA (or I) can access my voicemail.
One last part of this: I’m preparing for a fairly intensive upcoming year in terms of research and grant writing; the main reason I’m working on this at all, is that I’ve decided to try and slay the email beast. So everything written here is also focussed on minimising time and attention, automation, and, especially, delegation.
Contents
Search tips
Here’s a link to a list of advantaged searches and filters for OWA:
Here is a link to some further good tips for creating rules to filter
How to set a different due date for flags
Flags can be used to turn things into tasks, they add start, due, and reminder dates and similar things. Emails that have been flagged can be accessed via the “tasks” app as well as the mail app (this is a little like emails that have a reminder set in Inbox). You don’t seem to be able to add notes or comments to flagged emails the way you can add a reminder text in Inbox.
The default settings are:
- Start: Today
- Reminder: None
- Due: Today
You seem unable to change these reminders from the mail program. You are able to change the Due date from the “Task” application. To do this, you need to go to “Tasks” (this is from the matrix box in the top left corner of the screen). Once there, you can right click on the flag on a task in the list view. You are then given a list of possible changes.
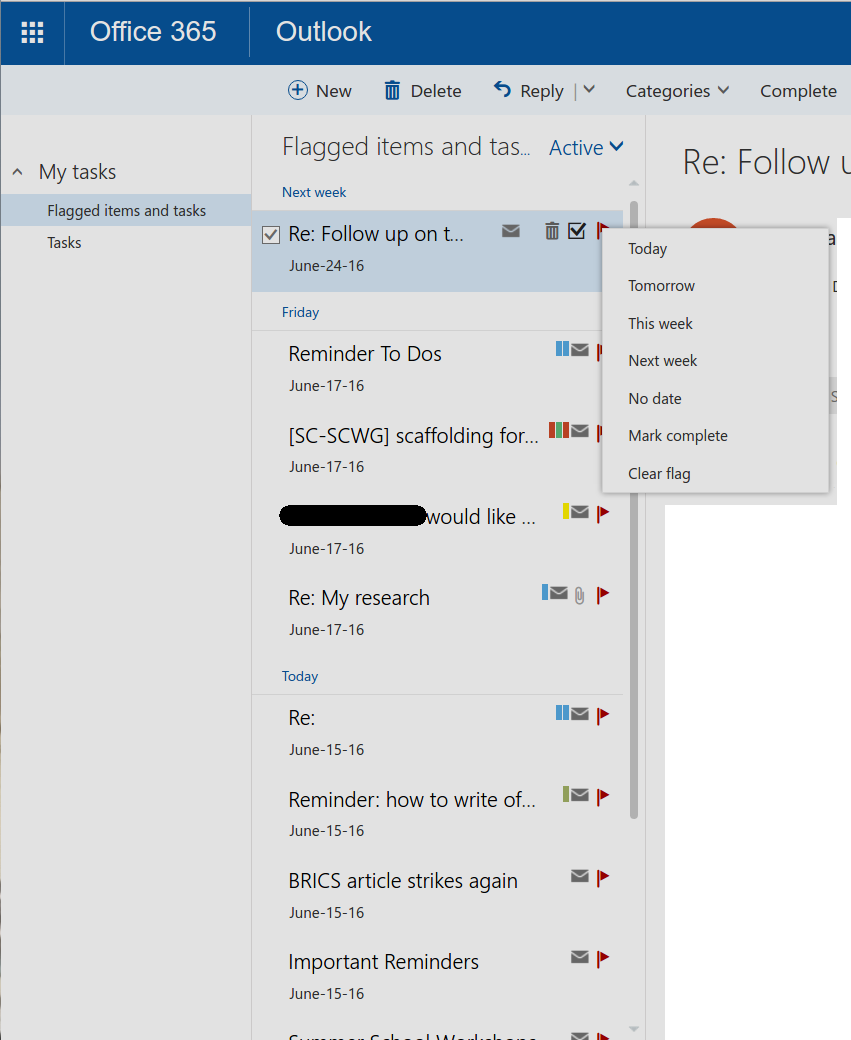
It is pretty rough grained… no setting specific days or times. But it is better than nothing, I suppose.
Directories and tags: i.e. folders, categories, flags, labels
Inbox uses only labels to sort things. The collection of “Bundles” down the left-hand side of the Inbox interface are in essence pre-programmed searches for specific labels.
OWA uses three kinds of sorting tools: folders (i.e. directories), “categories” (which are the same as gmail labels), and “flags,” which are the same as setting a reminder in Inbox. In OWA, the collection down the left hand side are folders (directories) rather than category searches.
This leaves the Inbox user in a bit of a quandary: if you want to mimic the functionality of Inbox in terms of classification, you’ll use categories to classify your emails; if you want to imitate and mechanics of the inbox interface, you’ll use folders.
A solution I’m looking into is whether I can build some standard “category” searches into a browser toolbar.
Update on categories and searches.
It turns out you can’t save searches within OWA (amongst other things, it doesn’t use URL-based searches so there’s nothing to save). Apparently you can save searches in Outlook and then save these somehow to the Web App, but since I’m a Linux user and there’s no Outlook for Linux, that’s not something available to me.
Assigning categories and creating rules
You can assign categories in OWA in several ways:
- By right-clicking on the summary information and choosing “Categories”
- By using the drop-down arrow in the main message window and choosing “Categories”
- By using the drop-down “Categories” tab along the top menubar.
The first two of these work more-or-less the same way. The third does have an added two advantages: it allows you to create new categories while you are applying them and, most importantly, it allows you to automatically create a rule to apply the category you chose to all other messages from the same sender. Uniquely in OWA, using this option also seems to apply the categories retroactively to already-received messages.
One thing to watch out for: when you build a rule this way, it automatically has the “Stop processing more rules” button set. You need to fix this by editing the rule after it is set:choose: settings (the gear in the top right), then “mail,” then “Inbox and sweep rules,” then select the top rule (which is the latest made), click on the edit icon, then uncheck the “Stop processing further rules” box.
Otherwise, you can assign rules to categorise a message automatically by right-clicking in the summary information and choose “create rule…” (you can’t do this from the dropdown menu in the main message window).
The interface for doing this is actually pretty good. It extracts a couple of normal things you might want to base a rule on (which you can modify or eliminate) and it gives you some options for actions.
One quirk: if the action you want it is to assign a category to the message, you can only assign one category per rule. If you need to assign more than one category, then you need to create more than one rule. If you are doing this, you absolutely must ensure that the “Stop processing other rules” button is not checked.
I haven’t checked, but I suspect if you are assigning multiple categories and moving a message, you will want the move to happen last in the sequence of rules.
Automating categories
One place where uses of Inbox are truly spoiled is in the way Inbox automatically sorts things and the ease with which it creates rules for future sorting.
OWA has nothing like Inbox’s auto-sorting feature (or if it does, I haven’t found it yet), and, in contrast to Inbox, OWA does not automatically ask you if you want to create a rule when you categorise something or move it.


