Dual booting Windows 10 and Ubuntu 15.04
Some quick notes, from memory, about how I successfully setup Windows 10 and Ubuntu 15.04 to dual boot. The starting point was a new Windows 8.1 computer which I then updated to Windows 10.
Warning about this post
Before you do anything at all, realise that following the instructions here could completely destroy your computer’s software: you might end up bricking it (i.e. changing it so that nothing starts); you might end up wiping out your data, the original operation system, or something else. I don’t mind that kind of thing happening to me and I’ve never not been able to fix things back. But I also have support you may not: e.g. an IT department that can restore Windows if I wreck it. Also I have good backups.
Contents
Establish a (Windows) Bitlocker key
The very first thing you need to do is make sure you have a restore/recovery key for the bitlocker encryption Windows uses on your harddrive. Because I have an online profile through my work, mine was saved automatically to OneDrive (thankfully, as I didn’t know about this in advance). There are other options. You should Google what the options are.
Use Windows’s partition manager to shrink the Windows “C” partition
After that the next thing you need to do is create space for Ubuntu. In the past, I’ve always done this using the Ubuntu partition editor that comes with the install disk. This time, however, I didn’t get a set of partitions I could use: the main windows partition was showing up as an “unknown” type with the occupied space also showing up as “unknown.” This meant that partition editor wouldn’t allow me to resize it, only delete it (the following screenshot was taken after installation of Ubuntu: but you can see the unrecognised Windows partition: it is sda5).
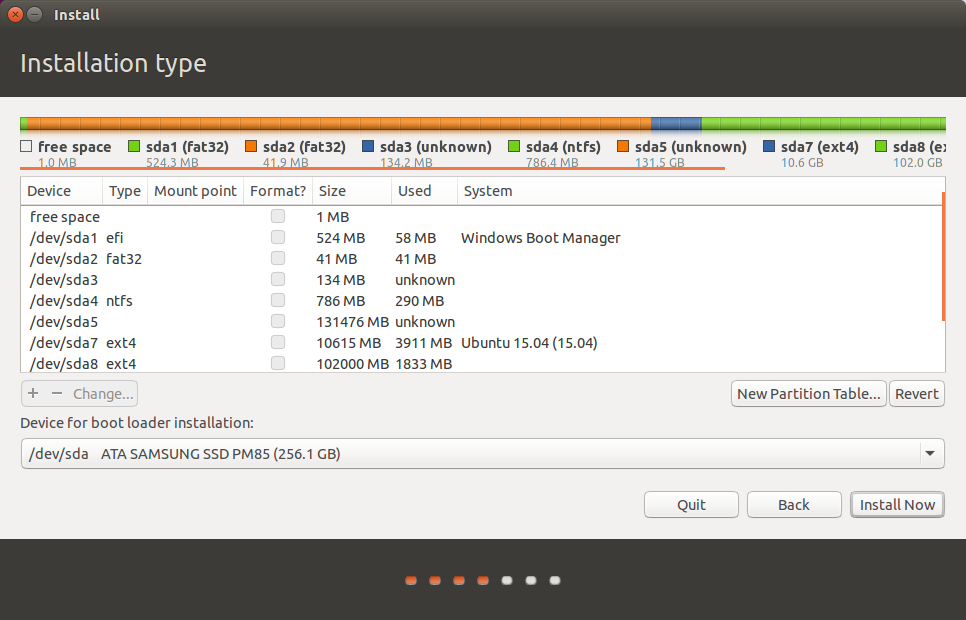
When I Googled the issue, I discovered in a few places a very strong warning that for dual booting Windows 8, 10, and maybe 7 (I forget), you need to resize the partition using Windows’s own partition tool.
You find this by searching for “partition” in Windows app finder (in Windows 10 it is called “disk management” and it is found under Control Panel).
Once the application is open, you select the partition labelled for C:, right click, and select “Shrink partition.” Weirdly, you tell Windows how much you shrink it by, rather than the size you want it to go to. When I first tried, I accepted the maximum amount of shrinkage possible, but it wouldn’t accept that and I got an error that said there wasn’t enough disk space. I tried several different sizes until it finally worked at about 50% of the maximum available. After it accepted that, I shrunk it again, and so on until I ended up with close to the maximum available shrinkage.
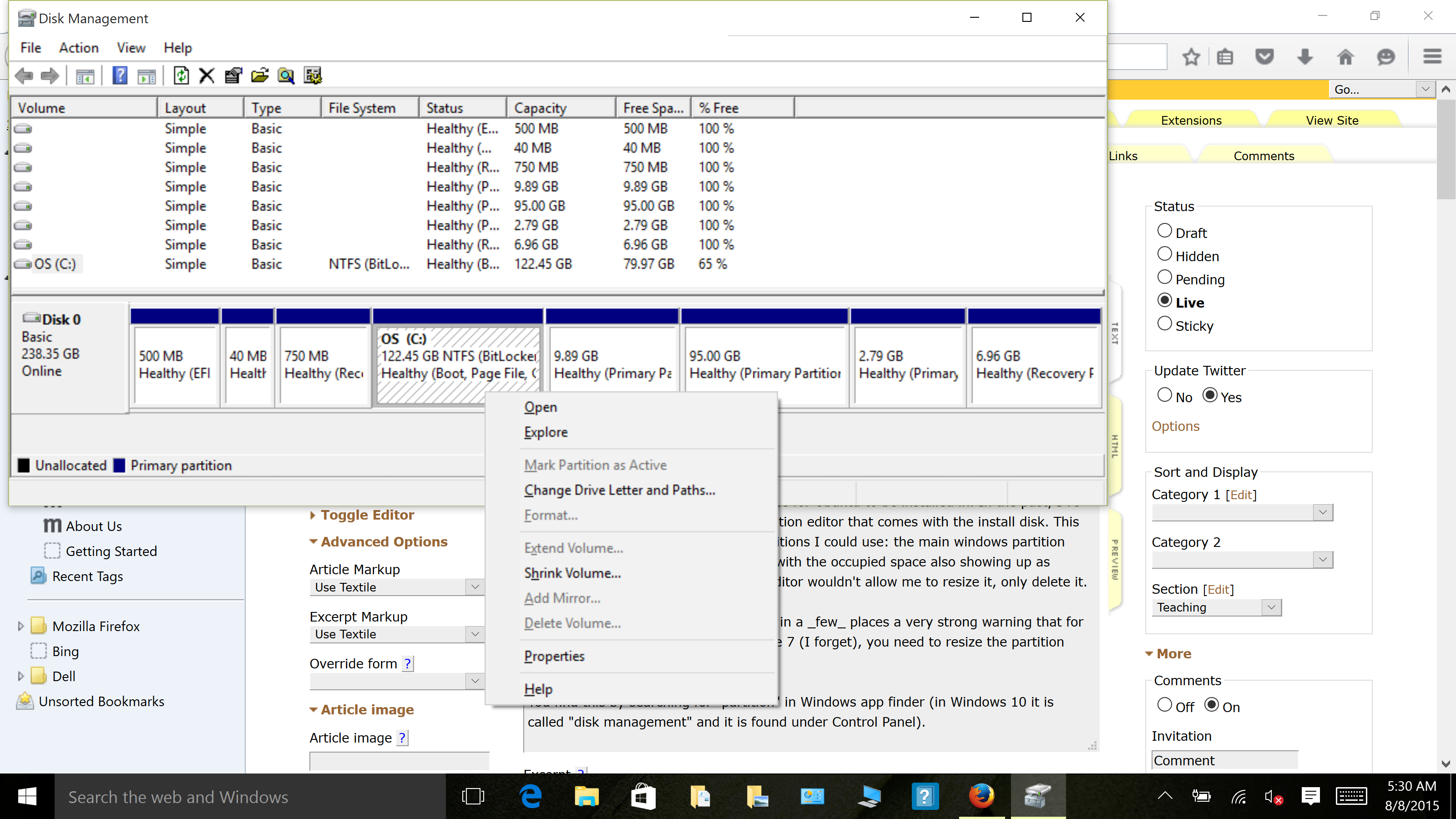
Boot with Ubiquity (Linux installer) and follow usual process
Once the partition was shrunk to a suitable size, I then proceeded to install Ubuntu the usual way from the loader: I used the partition tool on the installer to create a root, home, and swap partition for installing Ubuntu, then installed. I accepted the default location for the boot loader (in my case sda). The only issue had to do with some Internet trouble that caused the language packages not to load.
Post install issues
Windows encryption locked me out
I then rebooted. The regular grub screen came up and I tested things by rebooting into windows (it comes up as “Windows Boot Manager” or something similar). That was when I ran into the problem with the BitLocker recovery password. Because I’d screwed around with the partition, Windows thought there was a security problem and asked for my recovery key.
Ubuntu encryption locked me out
I then rebooted and successfully got into Windows. I tried once more and booted into Linux this time. I was asked for the passphrase for the partition (I hadn’t known I set one, but it was the same as the password I set for my Linux account). From then on things went fine loading in each way, though I still get asked for my password twice each time I boot up the Ubuntu side (once for the encryption and then once to log in) and then again repeatedly during software installation. Apparently this is a known bug, as it would rule out multiple users or require more than one person to know a password. I solved it by using the solution here.
Updates
Bloody windows (or, if it ain’t broke, maybe it should be).
When I first installed Ubuntu using the above method, I ended up not giving enough space for my applications—i.e. not enough space to my / partition. “Not a problem,” I decided. “I’ll just reinstall windows over the whole disk, then replace it with a fresh install of Ubuntu.” Little did I know.
The reinstallation of Windows went swimmingly, but this time I could simply not shrink the “C” partition. Depending on the utility I used it either claimed to be full (not possible) or essentially empty, but with very little room to “shrink” (sometimes less than 1GB, other times it claimed to have about 76GB, but would accept no shrinkage whatsoever).
After Googling around for a considerable amount of time and trying out multiple installs and reinstalls over two days, I discovered what the problem was. Windows occasionally (and apparently randomly) places “unmoveable” files in your partition and, as the name implies, these cannot be moved—wherever the last one falls defines the end of the partition, even if it is a single sector and the partition is otherwise completely empty. Who does that kind of thing!
Worse, it turns out you can’t do much about them either: most are found in system directories (in my case, they mostly seemed to be in C:\\System Volume Information\) that Windows will not let you access in anything greater than 7. I don’t mean “won’t let you access, except as an administrator”; I mean “won’t let you access, in the sense of ‘we own your computer, not you, bub’.” These files cannot be looked at, cannot be copied, moved, or deleted. They just exist wherever they happen to fall.
There are various ways of finding out what these files are called and where they are located (not that that will do you any good if you can’t access them). The easiest, if least informative seems to be to open the event log and look for activity 259 (the last unmoveable file in a partition). The only way of doing anything about them seems to be to get a disk partitioner (there are several free ones) and look for them in the GUI.
In my case the problem seemed to be a settings file left by Windows defender, the utility that checks for viruses. It dropped its little stinker right in the last couple of sectors of my disk, stopping the whole thing from being shrunk. Then there was a band of other ones about 150 GB in, again stopping shrinkage. I solved the first of these by finding Defender, and turning off everything about it. That removed the files and let me shrink my 250GB drive to about 150GB. And then I could install Ubuntu again as noted above.
In the end, though, I really needed the whole disk, much more than I needed windows. So I just deleted the whole thing and installed Ubuntu right over the whole disk.
Sheesh!


