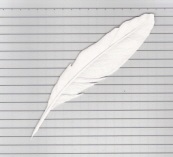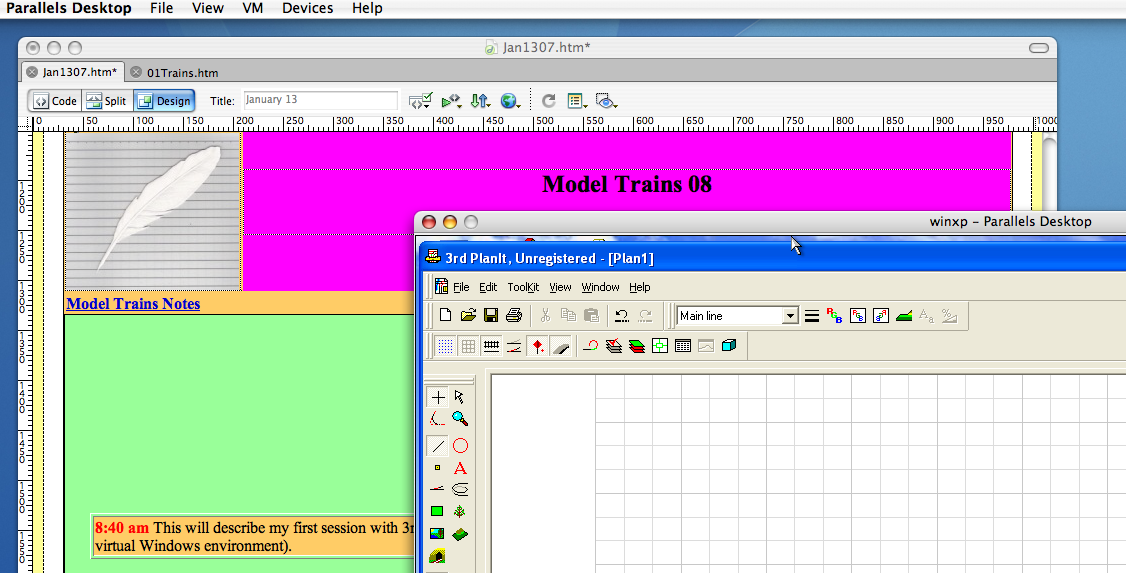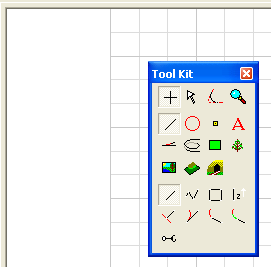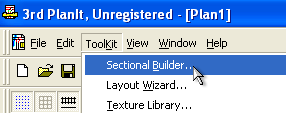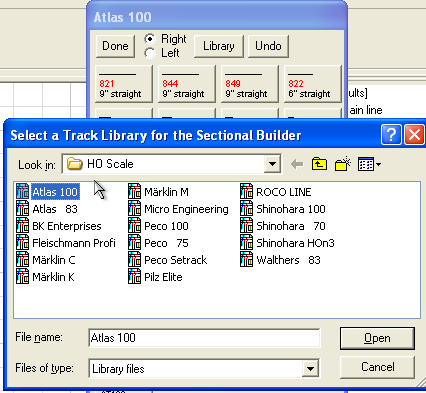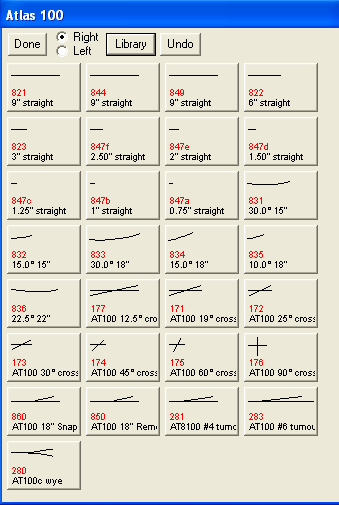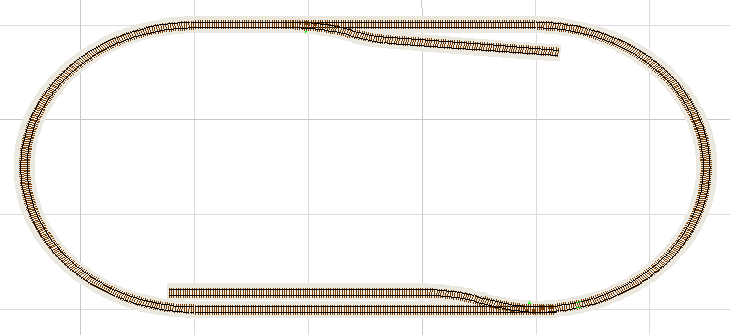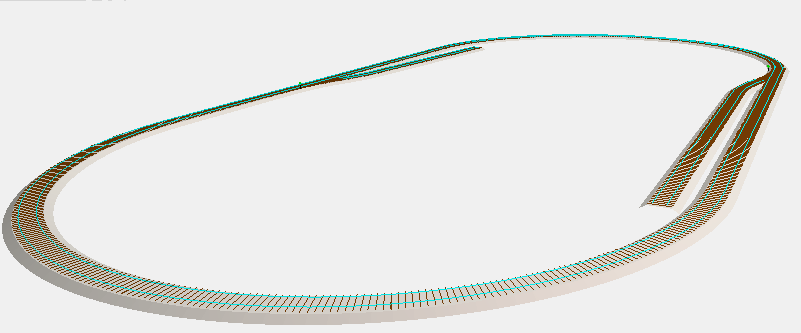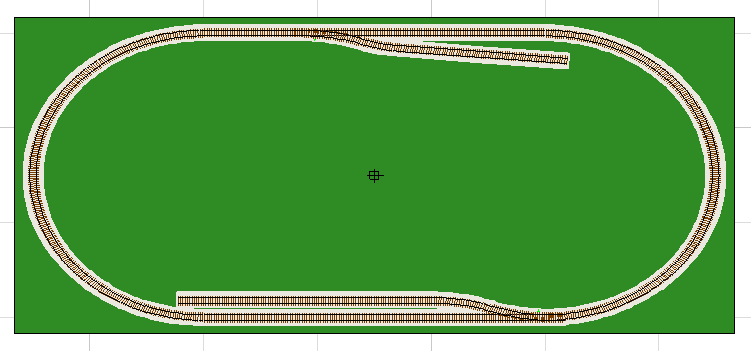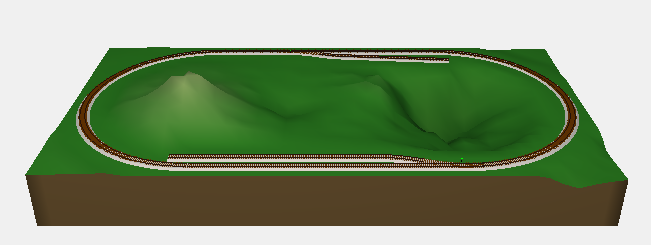|
Model Trains 07-01 January 2 |
|||
|
|||
Model Trains 07-02 January 3 |
|||||||
|
|||||||
Model Trains 07-03 January 4 |
|||||||
|
|||||||
Model Trains 07-04 January 5 |
|||||||||||
|
|||||||||||
Model Trains 07-05 January 6 |
|||
I have been working on this web site for about 6 hours - 2 of which was spent troubleshooting a bug with Dreamweaver. I finally decided to split my October files into two parts and that at least worked. I still have a little bit of front end work in front of me as I create an Introduction page, but the basic task of copying the files and making minor formatting modifications so the links would work properly is complete. The URL is: http://people.uleth.ca/~d.burnett/Trainsweb/Index.htm
|
|||
Model Trains 07-06 January 11 |
|||
1. Atlas I didn't see any links on their web site for track planning software. However I did notice reference in their HO Forum to something called ProTrac. Now to google that and see what happens. "ProTrac model trains" failed to produce any useful hits. I will try google again, this time with "Atlas track planning software". Bingo. The first hit was perfect: http://www.atlasrr.com/righttrack.htm . Much to my surprise, it is on the Atlas web site. The good news is that it is free. The bad news is that it is for PC only. Now to figure out how to download it on the Mac, copy the file to a memory stick, and then access it using Parallels (which is Windows xp mode). The first step is to register with the Atlas web site. Done. That was easy - I only had to provide an email address. Now to see what their email says. It gives instructions for downloading the file, which are very straigh forward. Done. I now have the zip file on my (Mac) desktop. Now to copy the file to a memory stick. Done. I am not sure if it is necessary to remove the memory stick before switching to Windows, but I will do that. Now to use Parallels and see if I can get this working [6:02 am] [7:10 am] I am back in OS X. My trip to the dark side was a success. It only took 7 minutes to switch from OS X to Windows xp, locate the zip file, open the file, install the RTS software, and begin using it. Excellent. I was able to follow the tutorial and create a figure-8 track layout without any difficulty. I now want to see if I can locate any other examples of layouts using this software. Back to the Atlas web site. Nothing. I tried google: "rts track layout" and found this site: http://www.layoutdepot.com/ . Now to have a look at it. Here is a page from this web site that focuses on RTS layouts: http://www.layoutdepot.com/designs.ihtml?step=2&sw=Atlas%20RTS&scale=HO
10:00 am 2. LDSIG Here is a web page on software: I have an early version of 3rd PlanIt. Now to see if I can find information on RR-Track. Success. http://www.rrtrack.com/index.html . I have just posted a message to The Gauge to see if I can get any feedback from existing users of this software. It certainly looks good from their web site. 10:55 am 11:20 am While having a shower it occurred to me that I should have tried a search on The Gauge using "RR-Track" as a keyword. I just tried it and found only 9 hits - suprisingly few. A couple of people like 3rd PlanIt, a couple like RR-Track and a couple like the Atlas Right Track System. The latter is free, a big selling point. The 3rd PlanIt comments acknowledge the steep Learning curve (which I would like to avoid). 11:40 am
|
|||
Model Trains 07-07 January 12 |
||||
I began the morning by looking at some of the posts on The Gauge Forum. I noticed one user who had a very attractive track plan in his post. A scroll through a series of his posts finally indicated that he was using a software package called XTrkCad. I then used that term in a google search and located a web site that produced this software. It also indicated a Yahoo Group on this software, which I joined. Then I downloaded it from the Files submenu for the Group. Once again, the software was not available for Macintosh. I downloaded the file and then stored it on a memory stick. I then used Parallels to switch to Windows xp, copied the file to the desktop and installed the software. I went through one of the introductory demos and it seems to work just fine. Given the price, I will stay with this for awhile and see if it meets my needs.
7:10 am 9:40 PM By mid-afternoon I had changed my mind and decided to upgrade my version of 3rdPlanIt (from version 3.0 to version 7). I downloaded 6 program files as well as the user's manual. Since these were all Windows xp files, I then had to move them to Windows where Parallels could be used to load Windows and then install them. This took just over an hour to complete. The manual was a different problem. I first had to download the latest version of Adobe Acrobat Reader (for Windows) and then open the pdf file. Once this was finished I had to transfer the file to another Dell computer that was connected to a laser printer. The final result was a printed version of the manual. Another hour. I am now ready to begin the tutorial (tomorrow).
9:50 PM |
||||
Model Trains 07-08 January 13 |
|||
The first wrinkle is to learn how to switch between Mac OS X (which is where I create this web page) and Windows (which is where I use 3rd PlanIt). Here is a screen capture of my OS X screen:
Basically I have two windows open: the OS X (which contains my Dreamweaver creation of this page) and a winxp window (which contains the display for 3rd PlanIt). When in OS X, I simply click anywhere on the winxp window to switch to that environment. When in winxp, I need to press the ctl-alt to switch to OS X. To obtain a screen capture of a 3rd PlanIt display I must first be in OS X. Then I press cmd-shift-4 to activate the screen capture. I left-mouse-drag to select the area, which immediately creates a jpg file on the OS X desktop. I can then place this image on the Dreamweaver page by following the normal procedure for inserting an image. The following section numbers refer to the numbers in the 3rd PlanIt User's Manual. 2.1.2 Floating the ToolKit The ToolKit is initially located on the left side of the winxp window (you can see it in the above screen capture). By moving the cursor over the two lines at the top of the toolkit, one may drag it to any position on the screen. When one does this, it changes its shape:
As soon as one selects one of the tools, the ToolKit disappears (which is a good thing as it clutters up the work area). When one is finished using the tool, a right mouse click will bring back the ToolKit. This is really neat! 2.2 A Sectional Track Plan The goal for this section is to create a simple track layout using sectional track pieces. Select ToolKit -> Sectional Builder:
One can then select the particular the particular library one wants (in this case Track -> HO -> Atlas 100).
One then sees a display of all the items in this Library (i.e. all of the different track pieces made by Atlas for HO gauge 100).
Laying track is a snap. Simply click on the pieces of track and each click will result in that piece being attached to the previous piece. Here is a simple example of an oval layout.
Success! My first layout. 2.2.2 Viewing in 3D One can also view this layout in 3D. First, select all of the track objects. Then use the menu commands View -> 3D Origin and Camera -> Move 3D Origin To Center of Selection.
Slick! This will be more impressive when there is more to see. 2.2.3 Terrain Switch back to 2D by pressing the Tab key. Click Done on the Sectional Builder to close it. Here is the result of applying a rectangular mesh terrain:
Once this is created it is relatively easy to alter the elevation of the terrain by pulling up or pushing down. Here is the result:
2.2.4 Modifying the Design This will be my next session.
9:50 PM |
|||