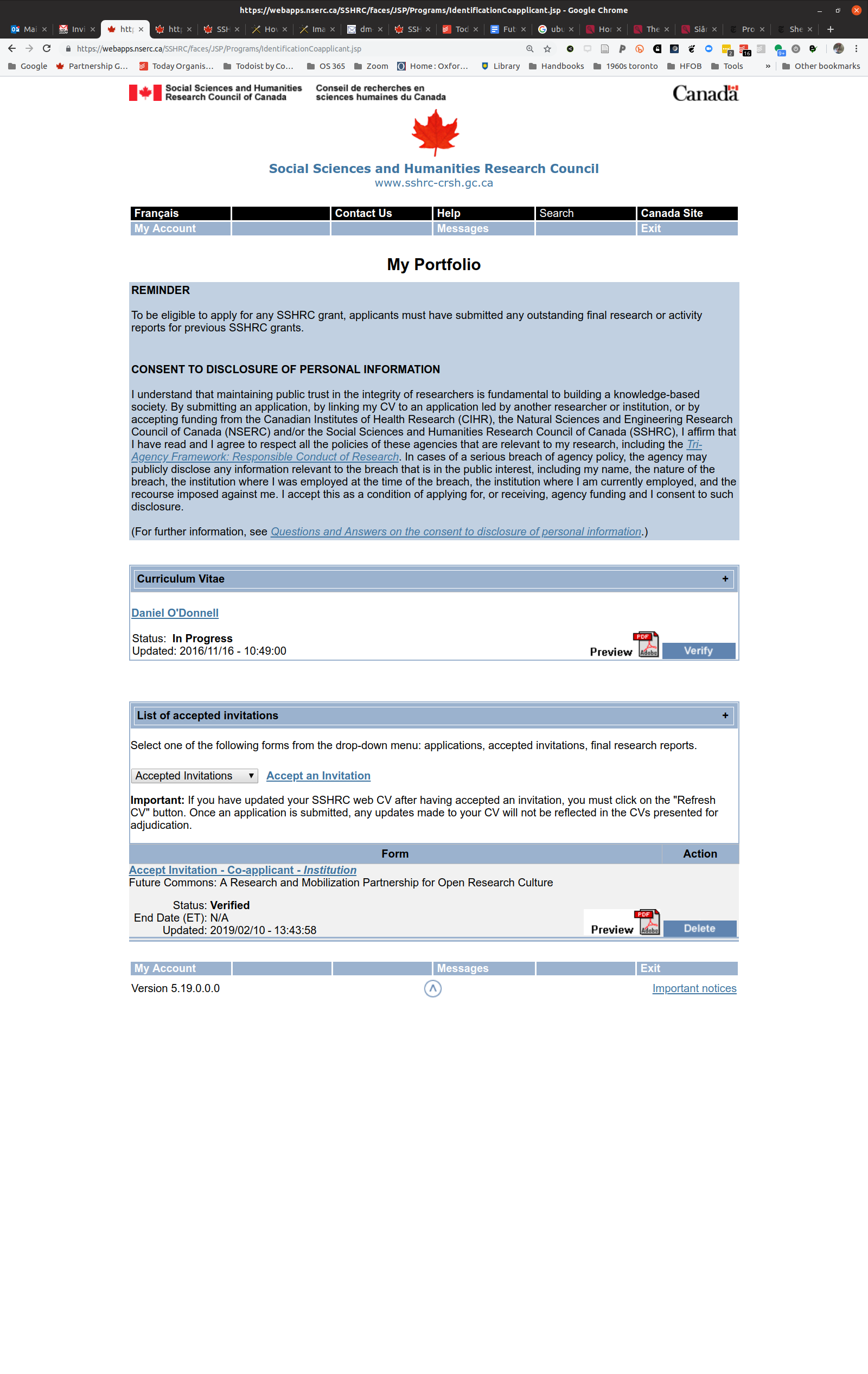How to accept an invitation to a SSHRC application (Individual, Partnership Grant 2020)
This is a quick guide for my non-Canadian partners on how to accept an invitation to participate as an individual in a SSHRC Partnership application. A guide for accepting an invitation as a partner organisation contact is available here.
Notes:
- Unlike most SSHRC grants there is no difference between accepting as a “collaborator” or a “co-applicant” in this round. “Co-applicants” (unlike the usual case) do not have to do SSHRC CVs.
- If you are also the contact person for a Partner Organisation, that process is entirely unrelated: nothing you do to accept as an individual affects you as the contact person for your organisation.
Process
- Look for invitation from SSHRC in your inbox
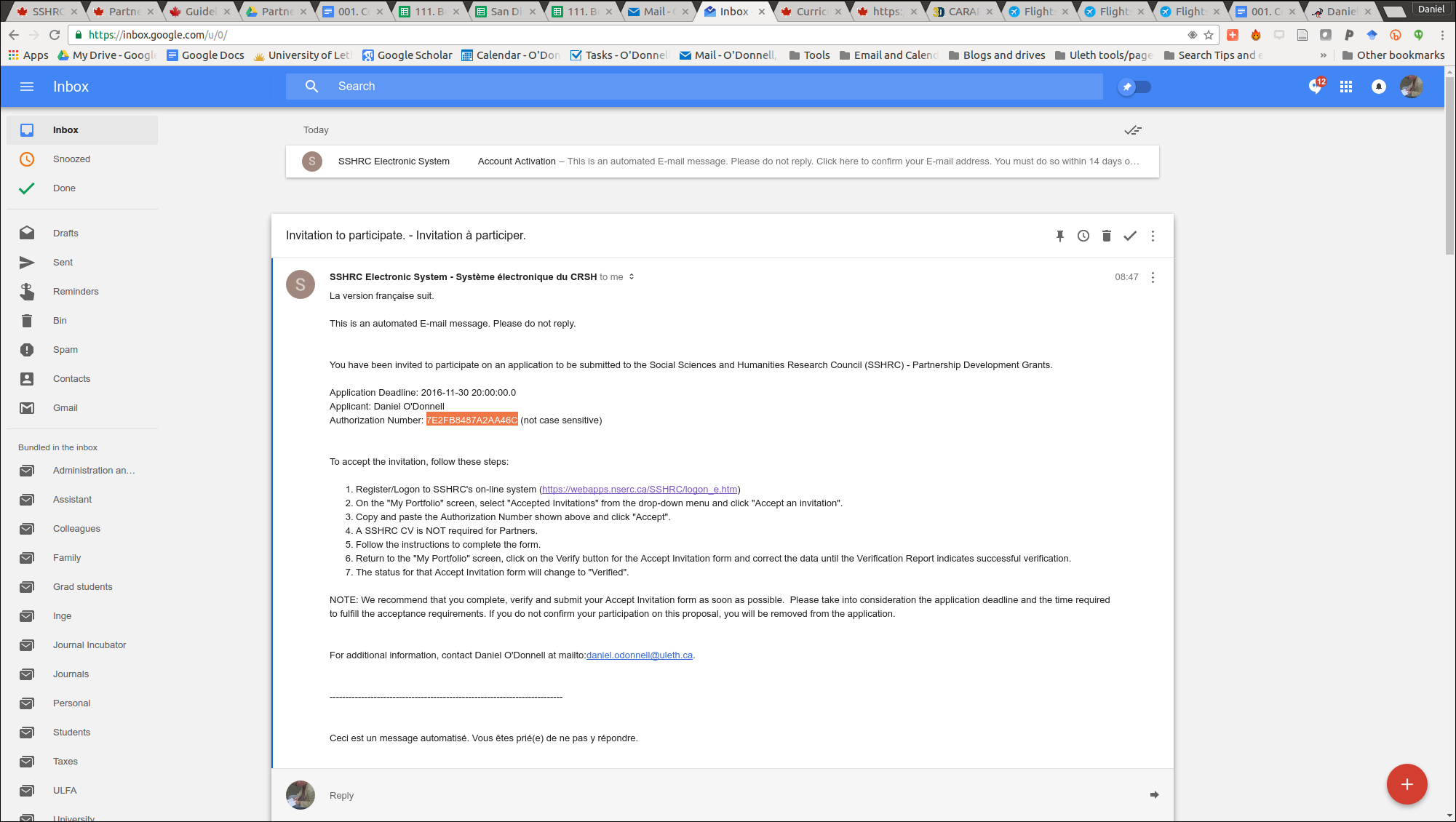
- You will need the highlighted invitation number later.
- First click on the login/register link and set up your account with SSHRC or log in (if you already have one).
- If you are setting up a new account, keep the password memorable: it is difficult to get a reminder if you forget.
- After you have registered and confirmed your registration (SSHRC sends an email to confirm), you need to sign in using your SSHRC user name and password (i.e. the one you just set up).
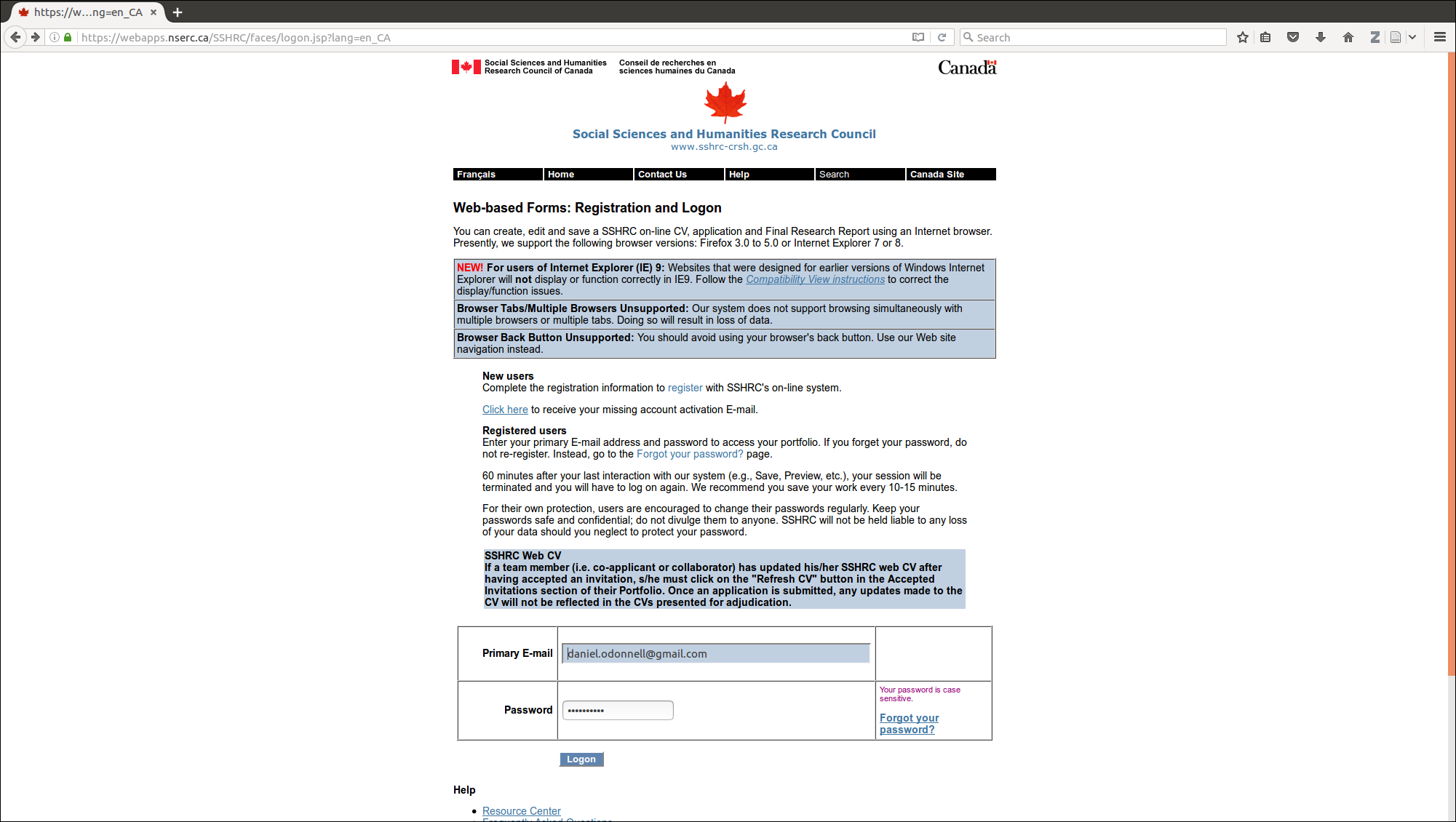
- Then scroll down to the button that says “Applications”: click on it and select “Accepted invitations” (you will need to do this in the future when you want to access your application again). This is a counter-intuitive step: you haven’t accepted any invitations at this point, but you need to choose “Accepted Invitations” in order to get to the next step.
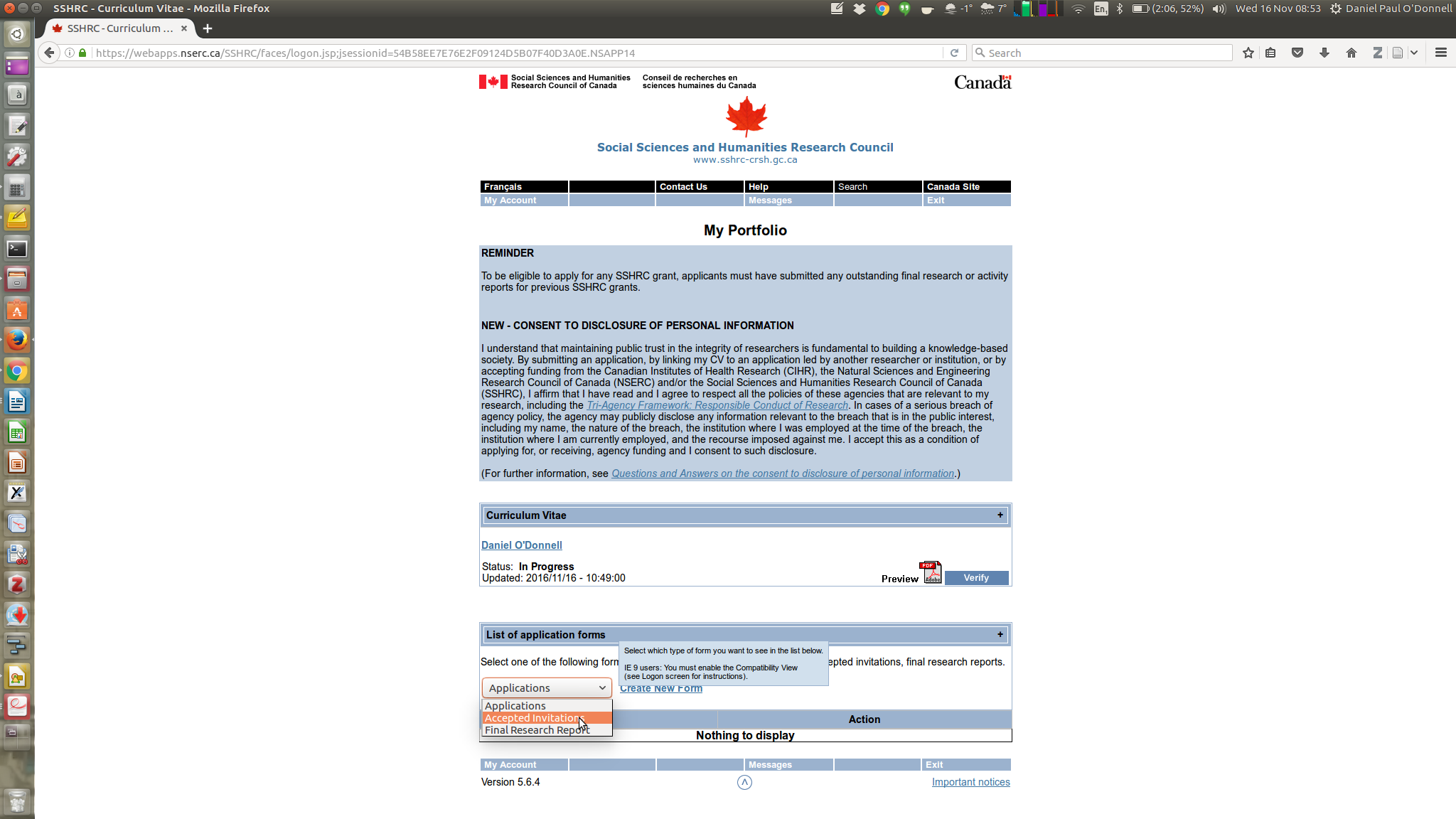
- After you have selected “Accepted Invitations” using the button, a link will appear right beside the same space: “Accept an Invitation.”
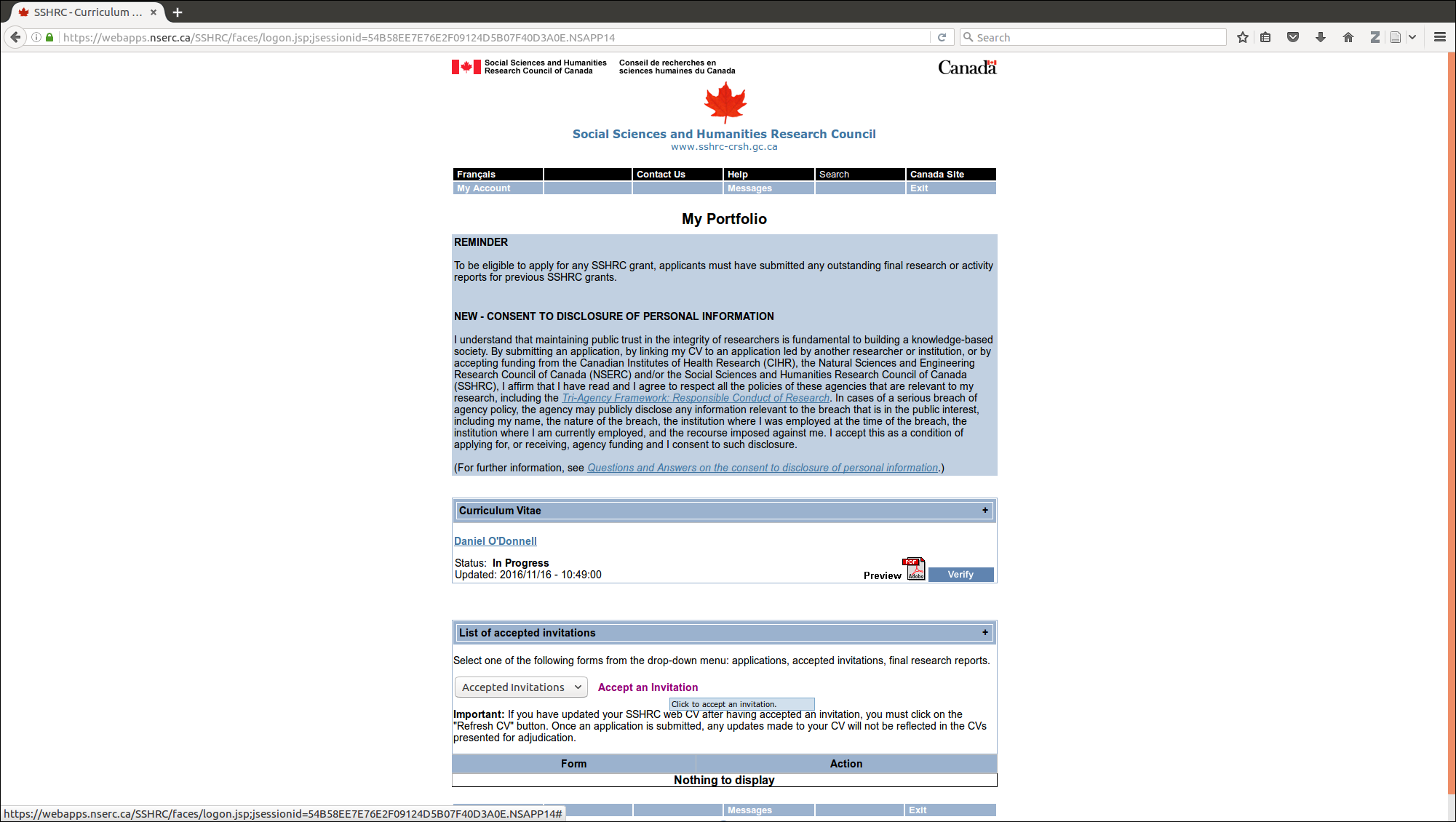
- Clicking on the “Accept an Invitation” link will take you to the authorization page, where you can paste the authorization number from your original email.
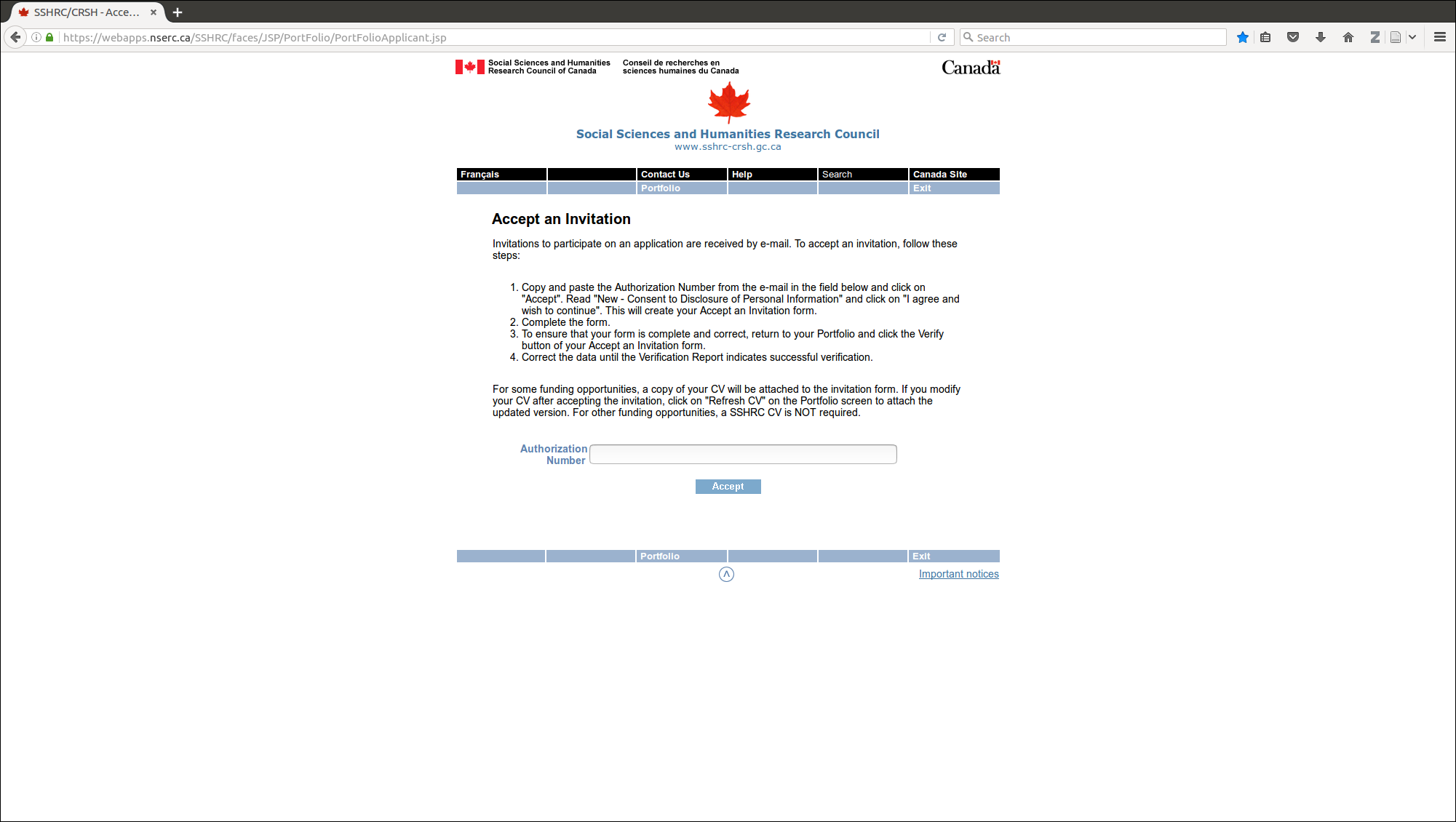
- The next screen is the summary screen for the application you have accepted
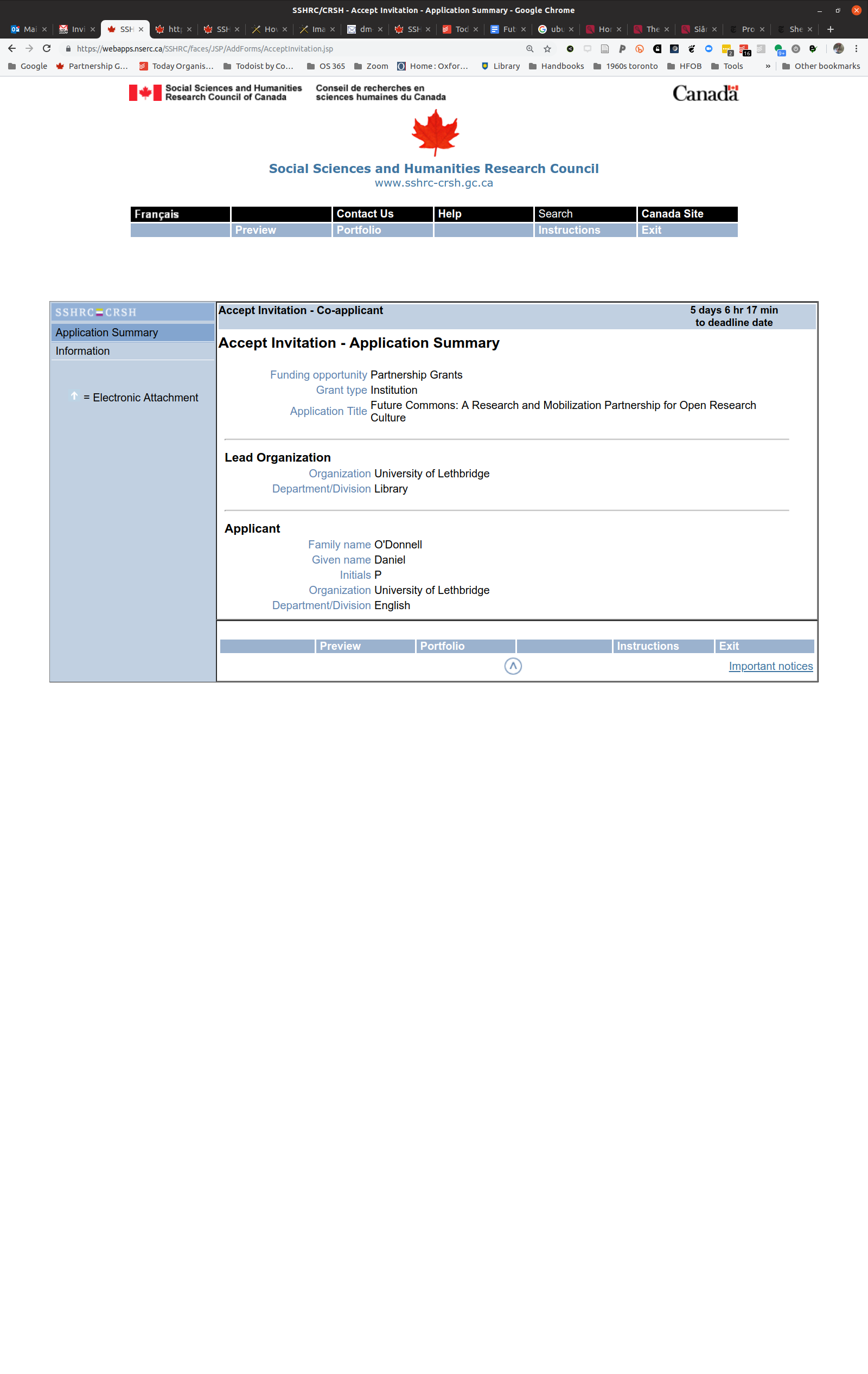
- Next you click on the “Information” tab (left hand side) and then fill in all fields that are bolded.
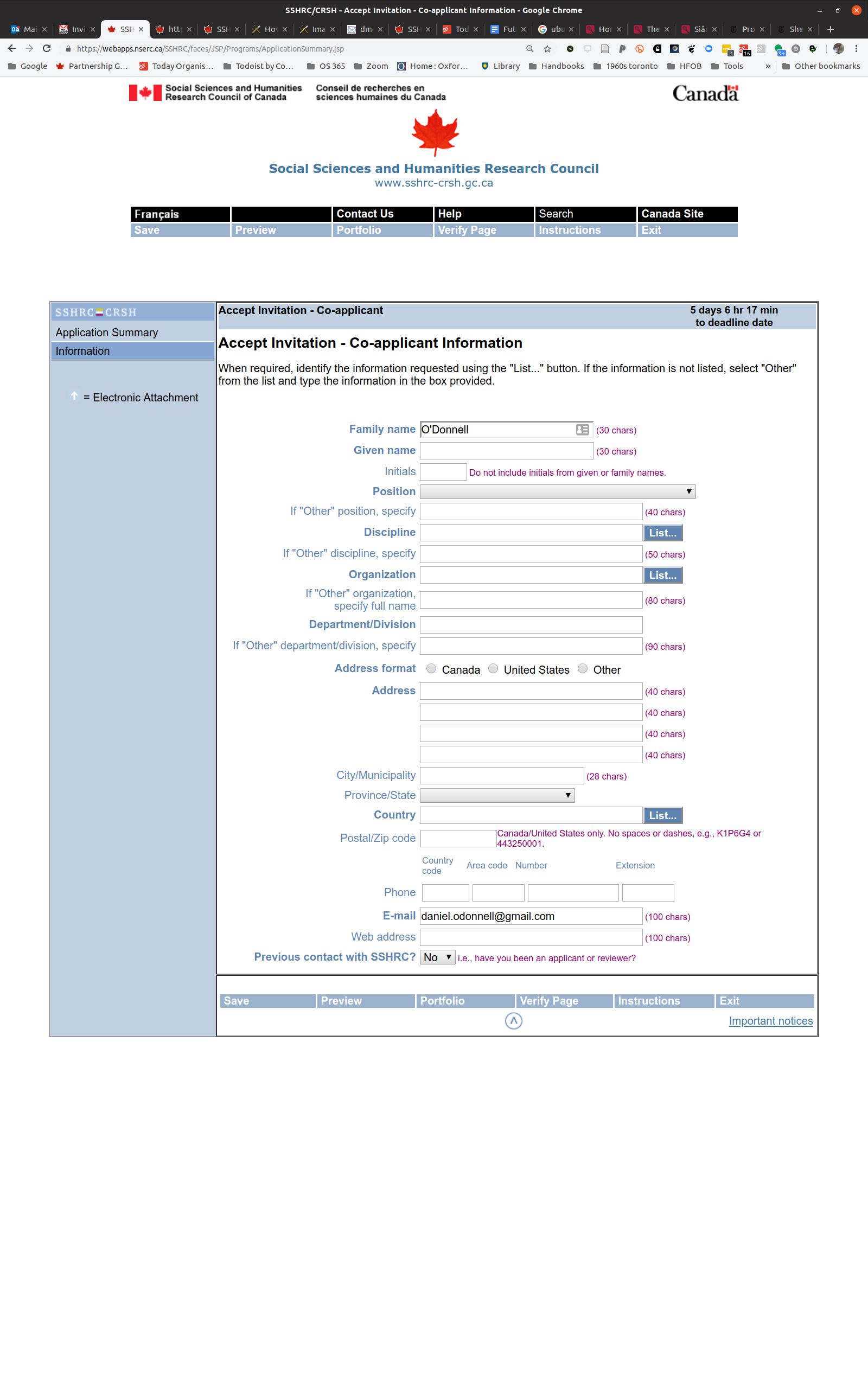
- For things like countries, disciplines, and institutions, you have to use the “List” button.
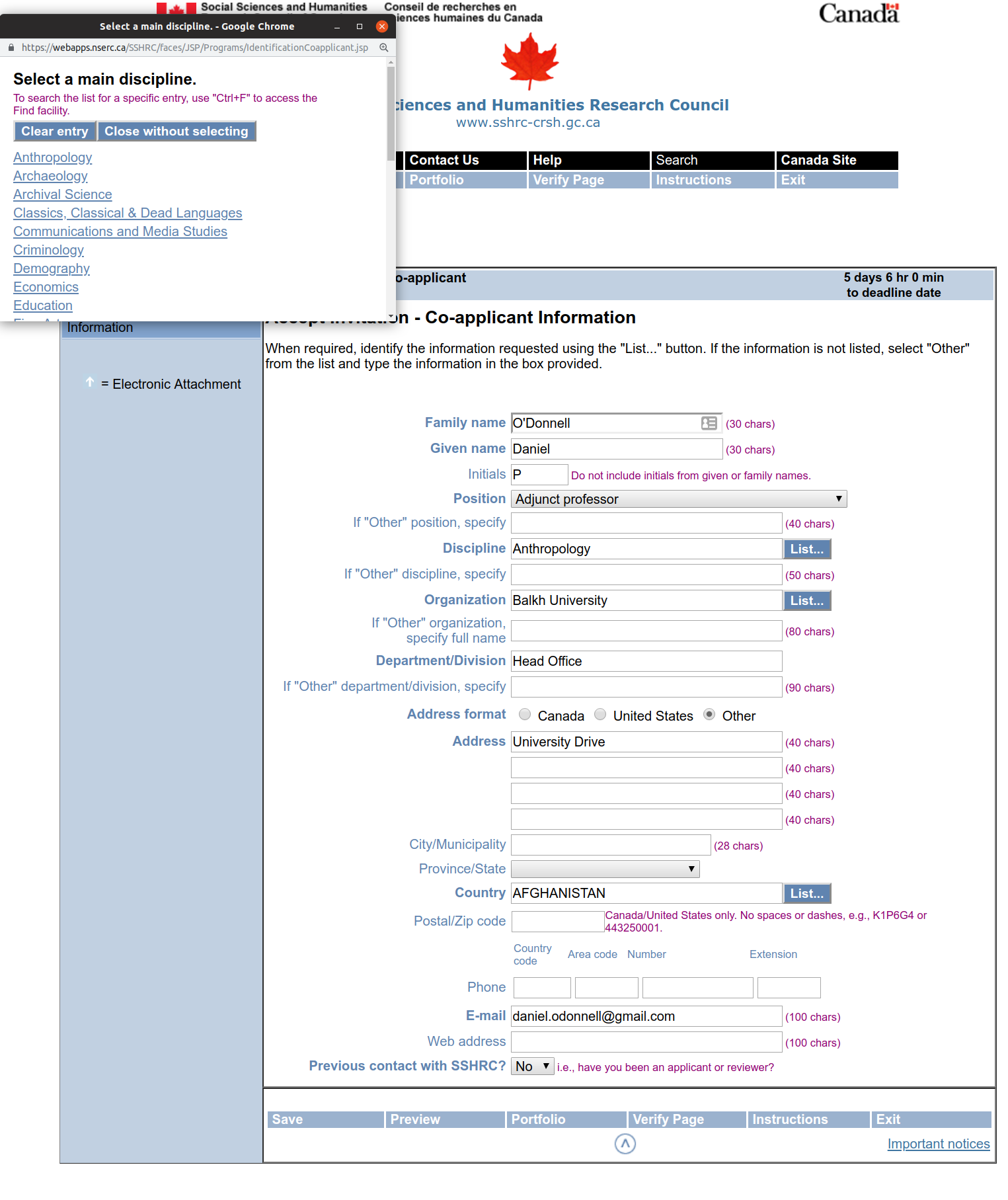
- For Disciplines, you will see a broad list and then subfields. For Institutions, you will see countries, then institutions, then departments; for countries, it is just countries. If at any stage your option is not listed (e.g. your university is listed but not your department), choose “other” and then fill in the correct information in the “other” form field. A mistake in the system means that there is no “Other” option under Discipline. If your discipline isn’t listed, choose one you’d like to be in some future life.
- For things like countries, disciplines, and institutions, you have to use the “List” button.
- If for any reason you need help, click on “Instructions” in the menu tabs at the top of the page under the colophon. This will open a context-sensitive instructions page in a new tab.
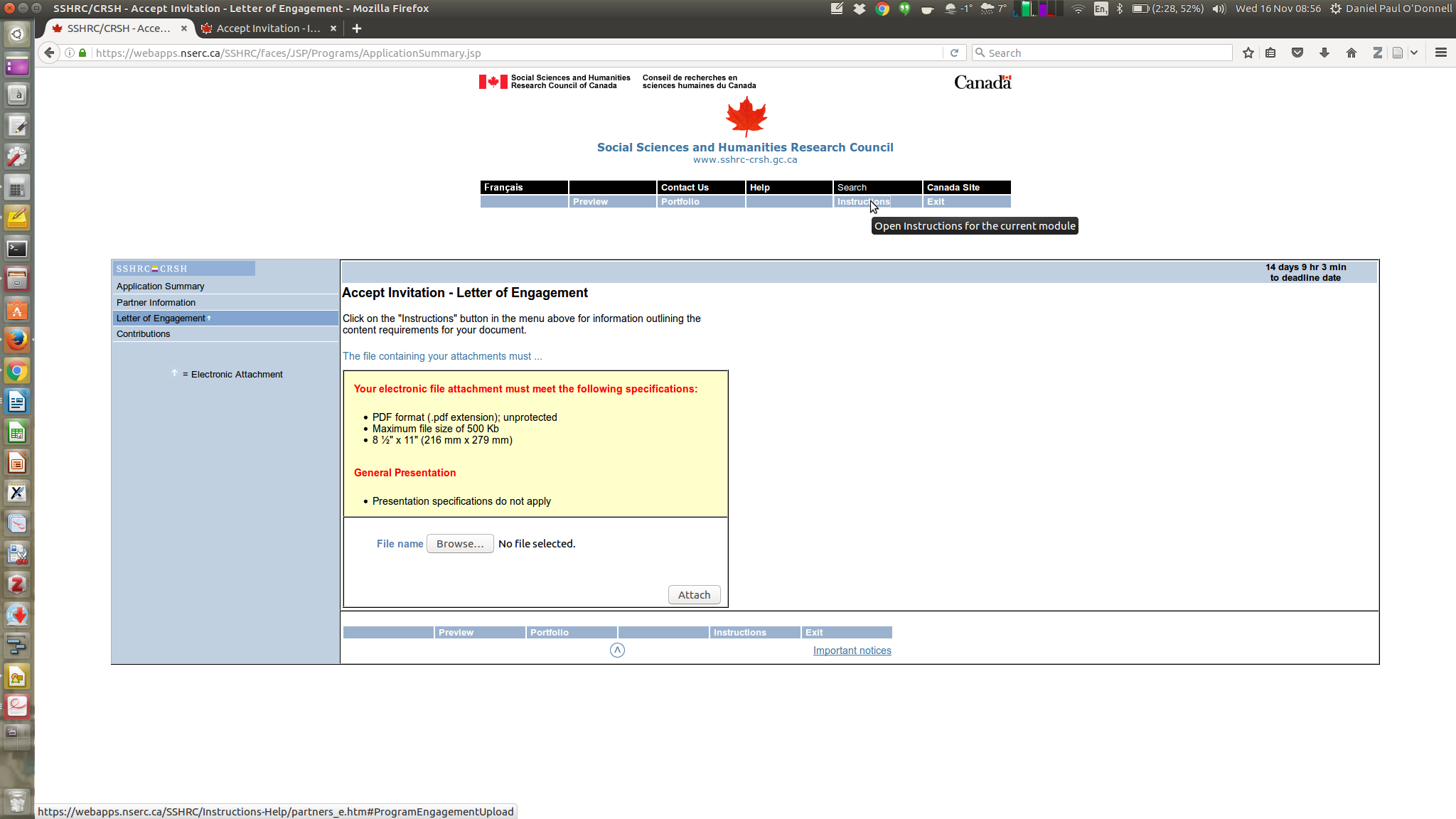
- Once you have filled in the relevant information, click on “save” at the bottom left.
- Once the form is saved, then click on “Portfolio” (also in the top or bottom tab-bar). This takes you back to the landing page. You should now see the grant you have accepted at the bottom. In the bottom right of the box in which that grant is listed will be two buttons: “Verify” and “Preview.” Choose Verify which will check that you’ve done everything correctly.
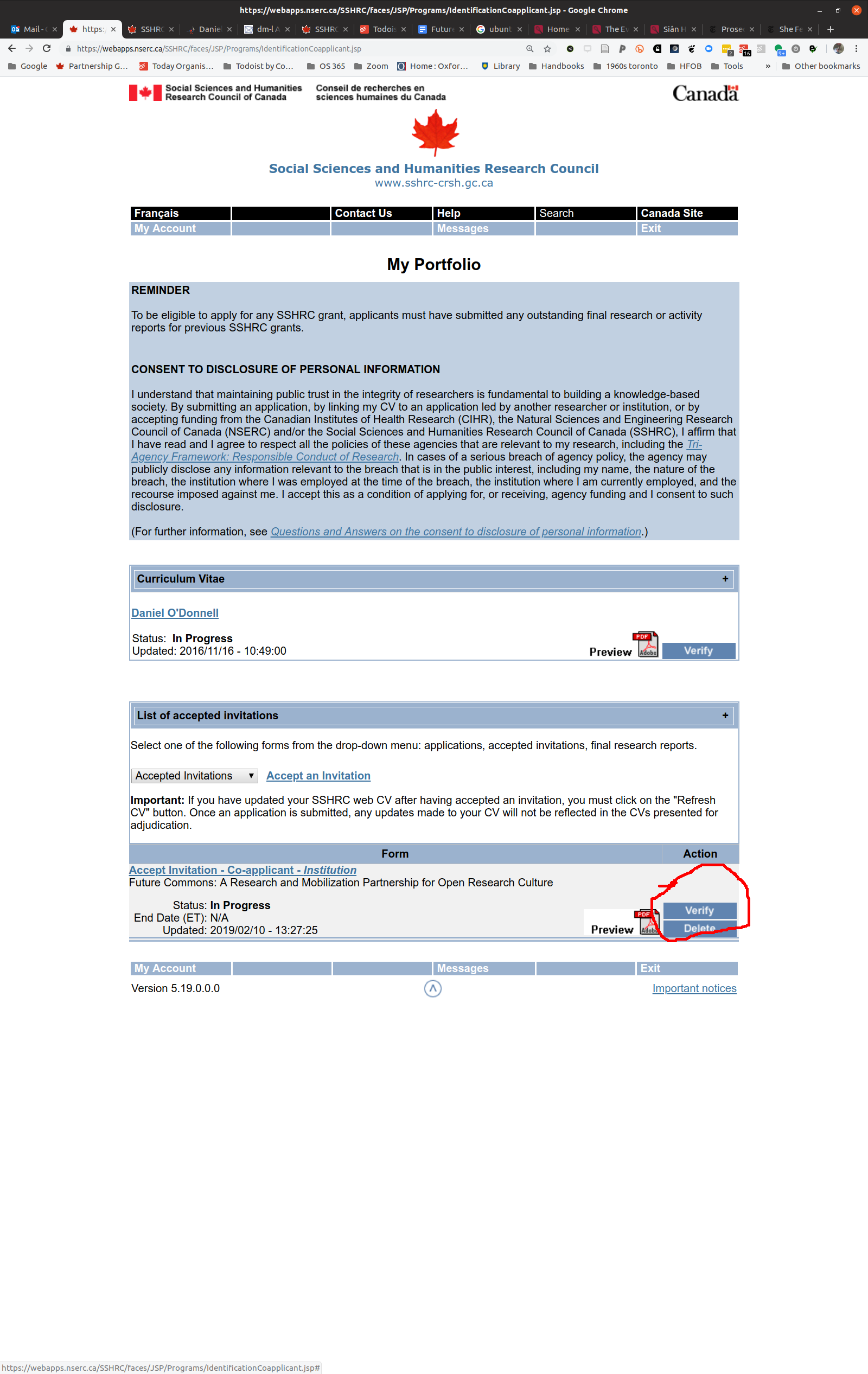
- After you have verified your application, it will say “Verified” beside “Status”. Unless you change something, you are now finished.