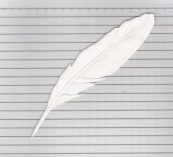|
|
|||||||||||
1:30 PM
I re-read and yellow highlighted Chapter 3 The Dock, Toolbar and Sidebar of "Switching to the Mac" this morning. Now it is time to make a few notes.
Chap. 3 The Dock, Toolbar and Sidebar [p. 81 - 96]
- "The Dock is a launcher ... and a 'what's open' listing ... a tiny triangle beneath a program's icon tells you it's open." [p. 81]
- "Any icon you drag onto the Dock is installed there as a large icon. A single click ... opens the corresponding icon. ... the Dock is an ideal parking lot for the icons of disks, folders, documents, and programs you frequently use." [p. 81]
- "The fine dark line running down the middle of the Dock ... is the divider. Everything on the left side is a program. Everything else foes on the right side: files, documents, folders and disks." [p. 82]
- "If you retain nothing else in this chapter, remember this: If you hold down the mouse on a folder or disk icon on the right side of the Dock, a list of its contents sprouts from the icon. [p. 82]
This is a new feature. I have been trying this for the last few minutes and think I have it under control.
- I can move the Dock to the right side of the screen by using the keyboard stroke Apple ->Dock ->Position on Right. [p. 85]
I am now trying this to see if I prefer it to being at the bottom. There is more space on the right of the screen than on the bottom.
- The book suggests putting your Home folder on the Dock. It also suggests putting the Applications folder and the Documents folder on the Dock. [p. 88]
This took me awhile as I didn't see a Home folder. I finally realized it was called User and I quickly changed it to Dale. I now think I understand what is found in this folder.
- "The Sidebar is a pane on the left side of every navigation window. ... Good things to put here: favorite programs, disks on the network to which you often connect, a document you are working on every day." [p. 88 - 89]
- "The Sidebar makes disk-ejecting easy. Just click the eject button next to any removable disk to make it pop out." [p. 90]
- "It makes disk-burning easy. When you've inserted a blank CD or DVD and loaded it up with stuff you want to copy, click the burn icon next to its name. The Finder dutifully begins burning the disc." [p. 90]
- "You can drag onto its folders and disks. You can use the Sidebar icons exactly as though they were the 'real' disks, folders, and programs they represent." [p. 90]
- "It simplifies connecting to networked disks. Park your other computers' hard drive icons here." (chap. 5) [p. 90]
Using this is going to take awhile. before it becomes a habit.
- The finder Toolbar can be modified by using View -> Customize Toolbar. [p. 93]
I have just done this and have added icons for ejecting, burning, get info as well as new folder and delete.
There are many new features described in this chapter. I must remember to review this once in awhile.
3:20 PM
5:30 am
I read and yellow highlighted Chapter 2 Windows and Icons of "Switching to the Mac" a few days ago. Now it is time to make a few notes.
Chap. 2 Windows and Icons [p. 35 - 80]
- "While in the Finder menu the View -> Show View Options sequence provides a few additional options. One that is of interest is the Show Item Info which then adds a second line to the icon for any file that gives the number of items within a folder (if the icon is a folder) or the size of the file (if the item is a file)" [p. 40]
This is a new feature. I will try it for awhile and see if I prefer this additional information or if I find it clutters up the screen.
- "Click a 'flippy triangle' to see the listing of the folders and files inside that folder" [p. 45]
- "Mac OS X has a built in Web server - software that turns your Mac into an Internet Web site that people all over the world can connect to. ... This feature relies on a program called the Apache Web server. " [p. 53]
I was aware of this feature from conversations with Allan, but I have yet to try this out.
- "the spring-loaded folders feature ... Drag the icon onto the first folder - but keep your mouse button pressed. After a few seconds, the folder window opens automatically, centered on your cursor. Still keeping the button down, drag onto the inner folder so tht its window opens too. Now drag onto the inner inner folder, and so on." [p. 57]
- An alternative to dragging a file to the trash is to highlight the icon and then press command-delete. [p. 61]
- "See the little magnifying glass icon in your menu bar? That's the mouse-driven way to open the Spotlight search box. The other way is to press command-space bar. If you can memorize only one keystroke on your mac, that's the one to learn. ... As you type, a menu immediately appears below the search box, listing everything Spotlight can find containing what youve typed so far. [p. 65]
This is really cool!
- The Find... command ( under Finder ->File ) has some very interesting options. For example one can find all the files accessed in the last week. One can then save this result as a Smart folder. The contents of this folder are automatically updated and may be accessed at any time. [p. 80]
This is also really cool! These last two features are one's that are definitely worth forming a habit for.
Now to begin reading Chapter 3 The Dock, Desktop, Toolbar, and Sidebar.
6:55 am
6:15 am
One weakness with my system of note-taking is that I only use it when I have a block of at least an hour to devote to the activity. Yet sometimes, now for example, I will have an idea about one of the topics and have no place to put it other than on these journal pages where it will likely be lost. One option would be to create a notebook insert for even such short items. The main weakness with this is that the amount of time setting up the links would be far more than the amount of time taken to make note of the idea. Another option would be to create a "weekly" page for each topic. Given the amount of time I seem to be spending on these topics this might even be a "monthly" page. I continue to be bemused at how often I change my mind about the best way to handle this. This last 6 months is an excellent example of how such ideas evolve. I am also reminded of a great book by Steven Brand called "How Buildings Learn" which describes the various modifications to a building that occur once it is occupied.
Yesterday was also the very first time that I sat down and listened to the music on my iPod. I was impressed with how easy it was to locate songs. I have 1449 songs on it at the moment and could quickly play songs by searching by artist, title or genre. In fact I am playing the music at the moment using iTunes, although I am not sure this is a good idea. I think the music interferes with my train of thought. Yet I recall usually studying with the radio on. Maybe I am losing my ability to multi-task.
Back to thinking about note taking. Perhaps the solution is to create a very simple box for the entries as they occur to me, and then copy the contents of that box to a monthly page. This would capture the important temporal aspect of the notes while also providing a place where one can follow the thoughts without the distraction of the daily detritus.
The primary weakness with my present system is that of the discrete nature of the notes caused by having a link to each separate occasion. Having this separate identity is fine for the daily journal page but I need a continuous format as well where I can easily scroll through the material. This raises the question of ordering the collected material. Should it be natural (i.e. in the order it occurs) or blog (i.e. reverse order, with the most recent at the top)?
Such a system would also do away with the need of links to 'previous' and 'next' entries.
I will try this for this topic. I need to create one page for Technology for the month of July. Here it is: 07Technology.
My first impression is favorable. I think I still want to keep the Notes Index page as it provides a superb overview of everything I have engaged in.
Focusing on these notes has made me realize how few I actually have. I am very good at creating a daily journal page when I first get up but I need to become more attentive to devoting a 2 hour block each day to some form of note creation.
Categorizing these efforts on the format for online notes could equally easily be categorized as Education or even Psychology. But I prefer Technology since it is primarily about a suitable structure for online note taking.
7:15 am
I am now going to try to update my iTunes library. Spectacular! I simply placed the CD in the computer and it immediately opened iTunes and showed a table of all the songs on the disk. I then tried dragging the CD icon to the library icon and voila, the songs were copied in the time it took to play the first song. This is so cool. I can eject the CD as soon as it is finished being copied, but the song it is playing continues (since it is using the copied version). I can even work on this entry while a CD is being copied and another song is being played. Multi-tasking is alive and well. I seem to be able to copy about a dozen CDs in an hour. I also noticed an icon in the top right corner called "import CD" that accomplishes the same task as dragging the icon of the CD to the Library. Another nice feature is that I can be working on another program (like Dreamweaver) and when the CD is finished being copied I hear a beep telling me that it is finished. A quick click and I am back in iTunes and another click ejects the disk. In goes another disk and the process continues.
It is very tempting to go out and buy some Apple shares.
I have remembered to turn my cell phone on, and take it with me as I go for coffee. For me, this is new territory. I can even set it to "vibrate" so I will know if there is a call while I am listening to my iPod. Scary.
8:20 am
7:10 am
I have finished reading and yellow highlighting Chapter 1 How the Mac is Different of "Switching to the Mac". The book is easy to follow and I am learning a few new tricks and features.
Chap. 1 How the Mac is Different [p. 13 - 34]
- "... if you have a laptop, you should get into the habit of just closing the lid when you're done working, and opening it to resume; the power button rarely plays a role in your life." [p. 14]
This is a new procedure for me, but one that I am already beginning to use. I like it.
- "... two-button mice work just fine on the Mac..." [p. 15]
I have hooked up my wireless mouse from my PC laptop and it works just fine. Great.
- "To add a new icon to the Dock, just drag it there (put programs to the left of the divider line; everything else goes on the right). To remove an icon from the Dock, just drag the icon away from the Dock." [p. 18]
I had figured out how to add an icon to the Dock, but had not made the obvious extension to deleting it. Also, I had not noticed the divider line.
- "...these menu-bar icons ... provide direct access to certain settings in System Preferences." [p. 19]
I was not aware that I could use these icons to open the settings. I have just gone through the list and updated my virus settings. Already I am beginning to feel that I understand this machine and am in control.I did not have this feeling a couple of days ago.
- While reading about the Eject icon for the menu-bar [p. 20] I realized that this symbol was on the upper-right corner of the keyboard. I put in a CD and then pressed this key and, sure enough, the disc ejected.
- The book strongly recommends that all files and folders be kept inside the Documents folder. This apparently helps keep Mac OS X stable as well as making it easy to maintain backups.
This makes sense to me. I will move everything into this folder right now. Done. I have just turned on my external hard drive and will now drag my files to a folder within the Documents folder called Dale files. I have a separate folder that holds all of my photos and I don't want to have to save these each time that I do a backup. Now to drag my 'Dale files' folder to the partition on my external hard drive.
Now to read chapter 2 Windows and Icons.
8:35 am
7:00 am
I am delighted with the two Missing Manual books I bought yesterday: Switching to the Mac and iPhoto5. I am confident they will both help bring me up to speed with the new MacBook.
I think it is neat that one of the two authors of Switching to the Mac is a high school student.
Here are a few notes from Switching to the Mac:
Introduction [p. 1 - 10]
- The book begins by identifying 3 challenges for one switching to a Mac from a PC.
- wanting to copy files from the PC to the Mac
- forming a collection of Mac programs that do what I want
- becoming familiar with OS X. [p. 2]
All three apply to me. I definitely have bought the right book.
- "In Mac OS X, the X is meant to be a Roman numeral, pronounced 'ten'." [p. 2]
I cannot believe that I didn't know this. My only excuse (lame) is that I thought it was like the xp for Windows. I still have a smile on my face.
- "iChat ... is an instant messaging program that also involves videoconferencing." [p. 3]
This is a feature that Allan wants to try with me soon.
- "... spring-loaded folders let you drag an icon into a folder within a folder within a folder with a single drag." [p. 4]
This is a new idea for me. It sounds great.
- "And there's a useful column view which lets you view the contents of many nested folders at a glance." [p. 4]
I have just played with this for a few minutes. Using the "Get info" command and then double-clicking on the preview icon accomplishes this. I wonder if there is more than one way to achieve the same result. In a sense it is easier to simply double-click on the icon to open it up and see what is inside it.
I just reread the quote. I still haven't got it. I do not see the contents of many nested folders.
- "... the ability to turn any document on the screen into an Adobe Acrobat (PDF) file." [p. 4]
This is another new idea for me.
- "If you are not so much a switcher as an adder (you're getting a Mac but keeping the PC around), you'll be happy to hear that Macs and Windows PCs can 'see' each other on a network automatically, too. As a result, you can open, copy, and work on files on each other's machines." [p. 5]
I want to pursue this. This sounds like something I want to set up in our house where we still have a couple of PCs. 7:50 am
5:20 am
Now that I have the MacBook working I need to think seriously about transferring my files from a PC to this machine. There are two parts to this. Some files, such as my Dreamweaver files, I would like to continue to use in a Mac environment. Other files are only possible when I am using Windows xp. In most cases this involves both installing the software on the MacBook while in Windows mode as well as transferring the files that were created with this software. I can think of at least 3 ways to accomplish this:
- burn a CD from the PC and then read it on the MacBook
- ftp the files to a uni server and then ftp them from there to the MacBook
- email the files as an attachment to myself and then read the email with the MacBook.
I think the last option is impractical as it will be both slow and will quickly fill up my quota of space for email.
I like the idea of ftp, but I need to install an ftp program on my Windows environment on the MacBook first.
I finally thought of putting all of my PC files on an external hard drive and then read them with the MacBook. ! This should work with my partitioned external hard drive. It is certainly worth a try. I cannot believe that I didn't think of this first.
7:50 am This has been a good morning. I had previously stored, as backup, all of my documents plus a number of software .exe files on an external hard drive that was formatted for a PC. I was able to read these files with Mac OS X and copy them to the hard drive of the MacBook. This was very quick. I then attached the partitioned hard drive and copied the files to a partition that was formatted for the PC. This was also very fast. I then shut down the MacBook and turned the external hard drive off. I then restarted the MacBook and used Parallels to get into Windows xp. I then turned on the external hard drive and voila, the files were all there and accessible. I tried installing an ftp program that was in my downloads file folder and this worked just fine. I copied all of my files to the Windows c: drive so that I now no longer need to use the external hard drive. Now Parallels should be seamless. But I will need to remember to back up my files once every week or so.
7:10 am
I am going to partition the Maxtor hard drive I bought yesterday and see if I can read and write files when the MacBook is in both Mac and PC mode using Parallels. I think I would like 5 partitions: 2 for the PC mode - one for backup and one for drag-and-drop, and 3 for the Mac mode - 2 as for the PC plus one for photos.
- The first step is to unpack the box.
- The second step is to read the manual.
- The third step is to install the software from the CD.
- The fourth step is to attach the hard drive to the Mac.
- The fifth step is to partition the hard drive.
- The sixth step is to try dragging a file to the Mac partition.
- The seventh step is to try creating a backup file on the Mac partition.
9:00 am The seventh step is proving to be problematic. I am not sure what the software is trying to do, nor am I sure that it is working. The occasional screen displays are not meaningful to me.
I have begun copying the iPhotos file folder to the Mac Photos partition. That seems to have worked.
Now for the big test. I am about to use Parallels to switch to Windows. I want to see if I can read and write to the two PC partitions. Nope. Windows fails to recognize the two partitions. One possibility is that I did see a window that gave a USB driver. But I have attached the hard drive using a Firewire cable since that is faster than a USB2 cable.
In order to test this possibility, I will have to turn the power off and then switch the cable.
11:00 am No luck. I am still not able to recognize any peripherals when in Windows. I feel that it must involve some setting, but I can't figure it out. I have tried joining a MacOSX discussion forum, but have yet to receive an email giving me authorization to post a message. Four hours is more than enough for this today.
9:10 PM I spent about another 2 hours this afternoon trying out various options with Parallels. I eventually was able to get Windows xp to recognize the 2 PC partitions on the external hard drive and Mac OS X recognizes all 5 partitions. The bad news is that as near as I can figure I must turn the drive off before I use Parallels - otherwise the Windows version thinks the drive is busy and fails to recognize it. This is not great. I think it would work better if I had 2 hard drives, one for the Mac and one for the Windows, but this is getting silly. I think I will opt for reformatting the hard drive with only 3 Mac partitions and not use it with Windows. If it turns out that I am doing some important work on Windows that needs backing up, then I will think about a second hard drive.
I just finished checking for Mac OS X updates (there were 5). After they were downloaded and installed I tried clicking on the Skype file that I downloaded a couple of days ago. This time it worked fine. Clearly, if anything is ever clear with technology, the update made a difference.
Previous Page |
Next Page |